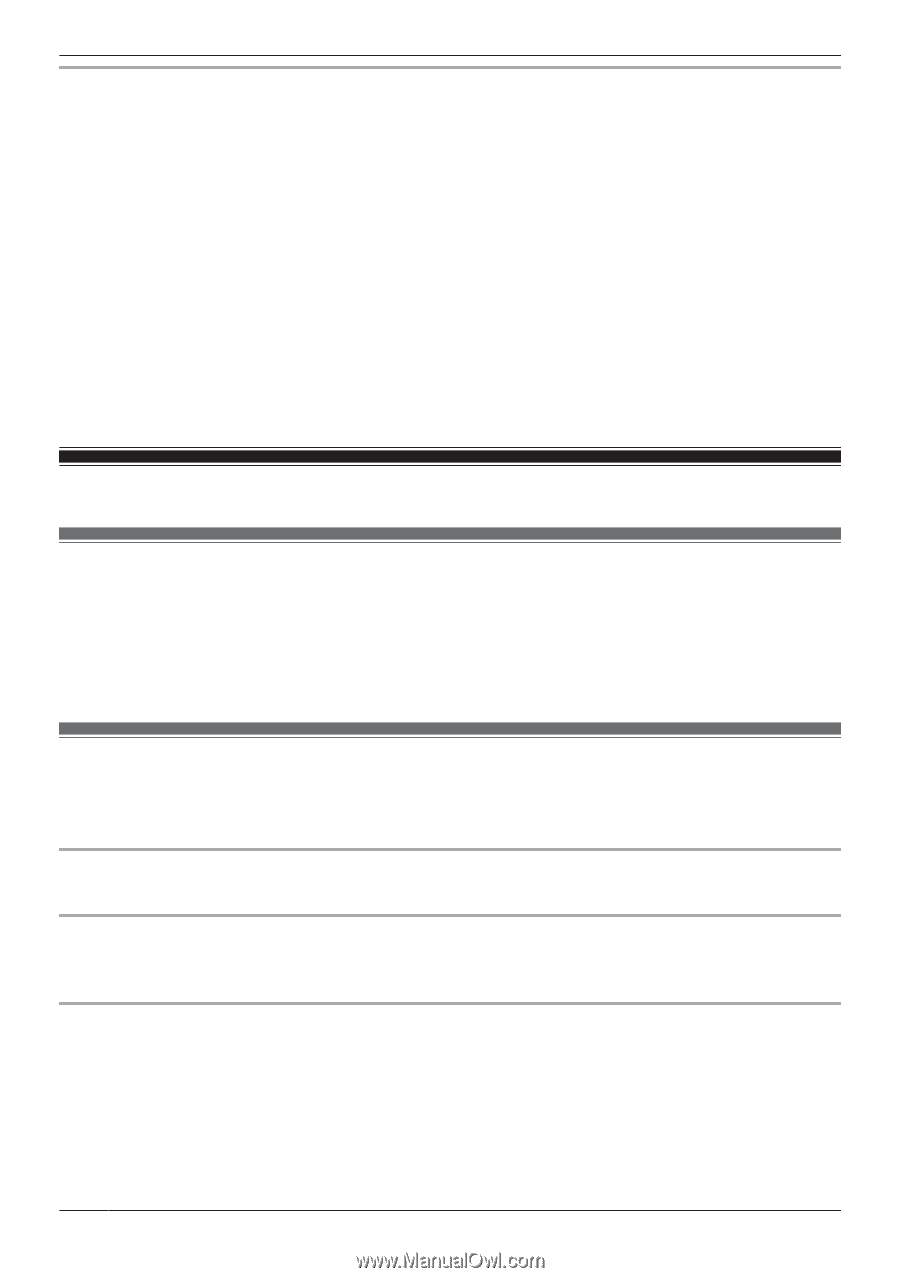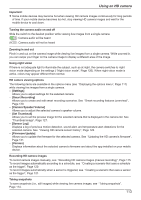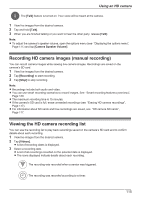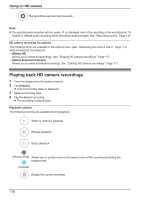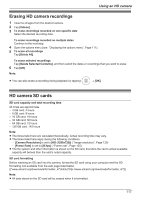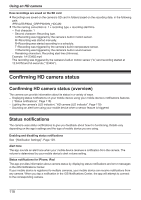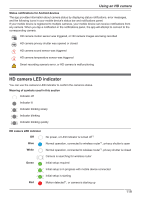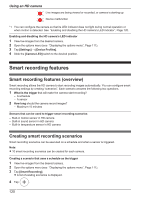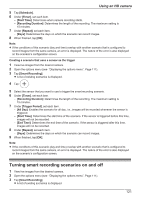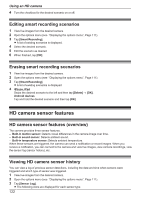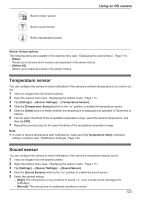Panasonic KX-HNC850G HomeHawk Users Guide - Page 118
Confirming HD camera status, Status notifications
 |
View all Panasonic KX-HNC850G manuals
Add to My Manuals
Save this manual to your list of manuals |
Page 118 highlights
Using an HD camera How recordings are saved on the SD card R Recordings are saved on the camera's SD card in folders based on the recording date, in the following path. \PRIVATE\PANA_GRP\PSN\HN_HDCAM R The file naming convention is: 1 + recording type + recording start time. - First character: 1 - Second character: Recording type. A=Recording was triggered by the camera's built-in motion sensor. M=Recording was started manually. R=Recording was started according to a schedule. T=Recording was triggered by the camera's built-in temperature sensor. V=Recording was triggered by the camera's built-in sound sensor. - Remaining characters: Recording start time (hhmmss). Example: 1A123455.mp4 This recording was triggered by the camera's built-in motion sensor ("A") and recording started at 12:34 PM and 55 seconds ("123455"). Confirming HD camera status Confirming HD camera status (overview) The camera can provide information about its status in a variety of ways. - Displaying status notifications on your mobile device using your mobile device's notifications features ( "Status notifications", Page 118) - Lighting the camera's LED indicator ( "HD camera LED indicator", Page 119) - Sounding an alert tone using your mobile device when a sensor feature is triggered Status notifications The camera uses status notifications to give you feedback about how it is functioning. Details vary depending on the app's settings and the type of mobile device you are using. Enabling and disabling status notifications See "[Notification Settings]", Page 129. Alert tone The app sounds an alert tone when your mobile device receives a notification from the camera. The volume is determined by your mobile device's alert volume setting. Status notifications for iPhone, iPad The app provides information about camera status by displaying status notifications and error messages in the iOS Notifications Center. If your mobile device is registered to multiple cameras, your mobile device can receive notifications from any camera. When you tap a notification in the iOS Notifications Center, the app will attempt to connect to the corresponding camera. 118