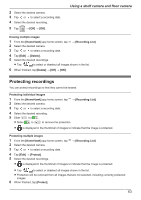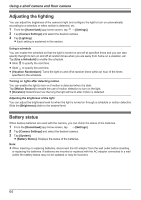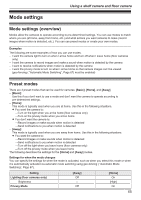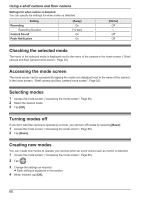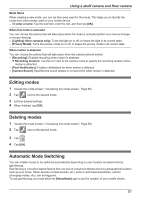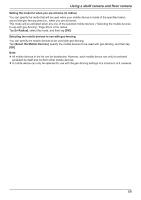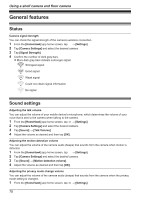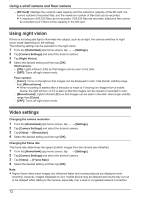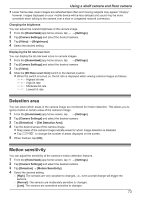Panasonic KX-HNC850G HomeHawk Users Guide - Page 68
Configuring geo-fencing, Automatic Mode Switching]
 |
View all Panasonic KX-HNC850G manuals
Add to My Manuals
Save this manual to your list of manuals |
Page 68 highlights
Using a shelf camera and floor camera Note: R In order to use Automatic Mode Switching with the geo-fencing feature, your mobile device must be able to communicate with your camera. Therefore, the mode may not switch automatically in the following situations. - your mobile device and/or your camera do not have good network conditions - your mobile device's battery does not have adequate charge remaining to use the Automatic Mode Switching feature In these cases, start the [HomeHawk] app on your mobile device. Turning geo-fencing on and off 1 Access the mode screen ( "Accessing the mode screen", Page 66). 2 Under [Automatic Mode Switching], tap [Geo-fence] to turn geo-fencing on or off. Configuring geo-fencing You can specify the settings to be used with geo-fencing. 1 Access the mode screen ( "Accessing the mode screen", Page 66). 2 Under [Automatic Mode Switching], tap . 3 Change the settings as required. R Each setting is explained in this section. Setting the base position and radius In order to use geo-fencing, you must specify the location and size of the geo-fencing area. The base position (usually your home) determines where the geo-fence will be located and the radius determines the size of the geo-fencing area. Setting the radius 1 Under [Base Position], tap the distance displayed next to [Radius]. 2 Specify the desired distance, and then tap [OK]. Setting the base position for iPhone, iPad On the map displayed under [Base Position], tap and hold the area you want to specify for the base position. Setting the base position for Android devices Tap [Use current location]. The location information of the mobile device is obtained and is used as the base location. After this, tap [Check Map] and confirm the location displayed on the map. Note: R Although the position can be set using the map, it may not be set accurately. Setting the mode for when you are not at home (out of radius). You can specify the mode that will be used when your mobile device is outside of the specified radius around the geo-fencing area (i.e., when you are away from home). This mode will be activated when all of the selected mobile devices ( "Selecting the mobile devices to use with geo-fencing", Page 69) are out of the radius. Tap [Out of Radius], select the mode, and then tap [OK]. 68