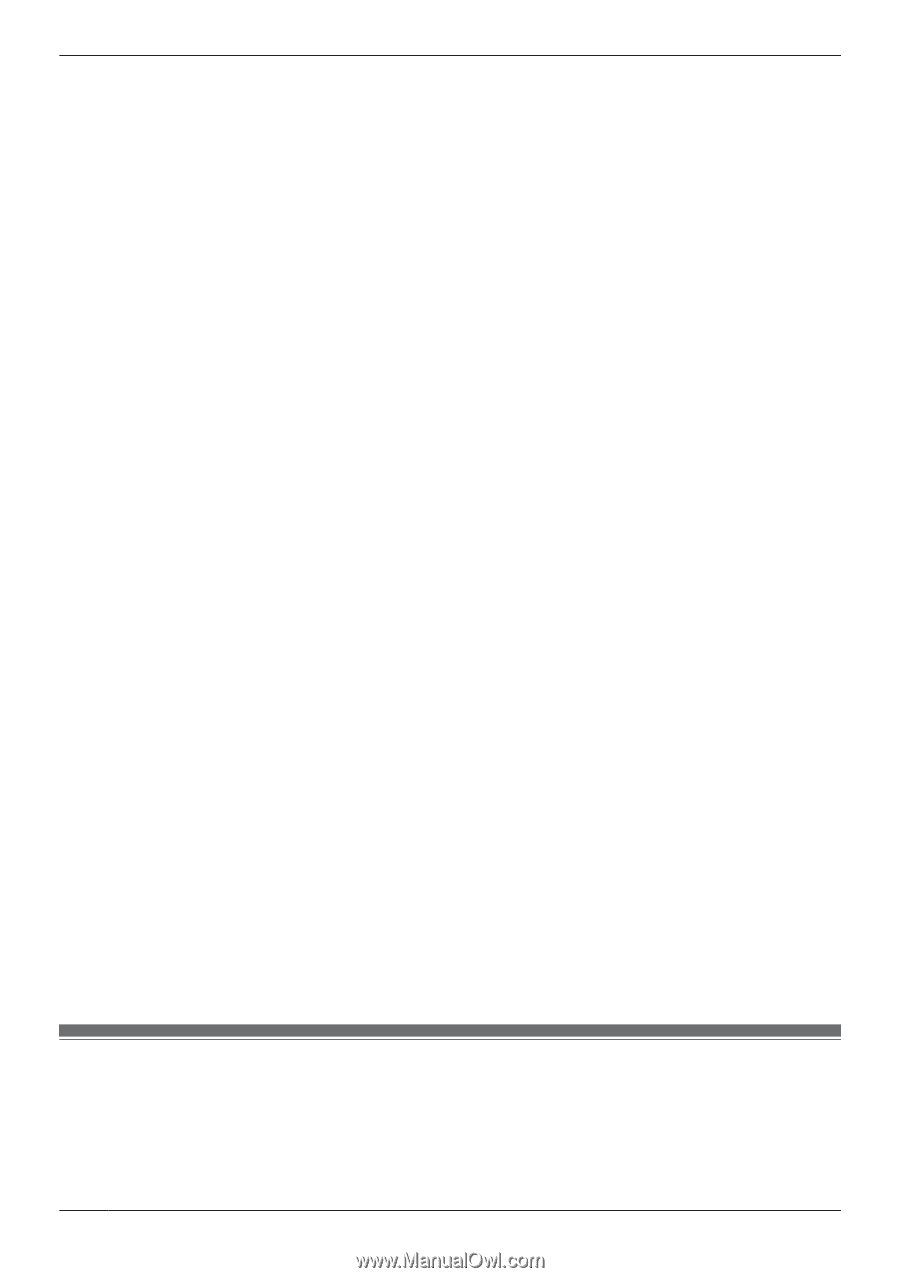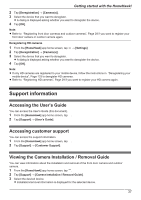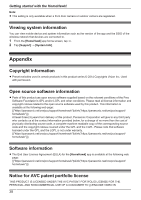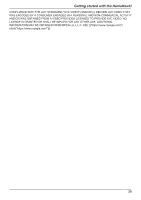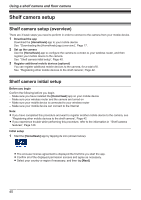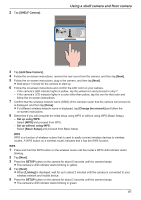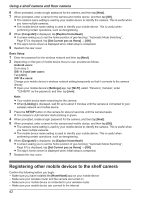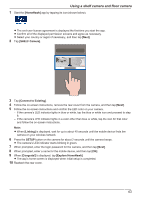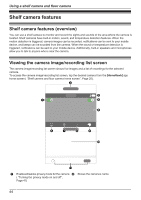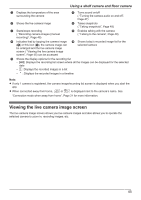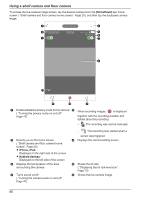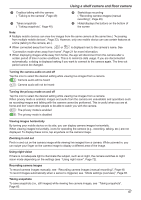Panasonic KX-HNC850G HomeHawk Users Guide - Page 42
Registering other mobile devices to the shelf camera, Set Current pos as Home]
 |
View all Panasonic KX-HNC850G manuals
Add to My Manuals
Save this manual to your list of manuals |
Page 42 highlights
Using a shelf camera and floor camera 6 When prompted, create a login password for the camera, and then tap [Next]. 7 When prompted, enter a name for the camera and mobile device, and then tap [OK]. R The camera name setting is used by your mobile device to identify the camera. This is useful when you have multiple cameras. R The mobile device name setting is used to identify your mobile device. This is useful when performing certain operations, such as deregistering. 8 When [Congrats!] is displayed, tap [Explore HomeHawk]. R A screen asking you to set the home position of geo-fencing ( "Automatic Mode Switching", Page 67) is displayed, tap [Set Current pos as Home] ® [OK]. R The app's home screen is displayed when initial setup is completed. 9 Reattach the rear cover. Basic Setup 1 Enter the password for the wireless network and then tap [Next]. 2 Depending on the type of mobile device that you use, proceed as follows. Android users: Go to step 3. iOS 11.0 and later users: Tap [Join]. iOS 10.x users: Change your mobile device's wireless network setting temporarily so that it connects to the camera directly. R Open your mobile device's [Settings] app, tap [Wi-Fi], select "Pansonic_Camera", enter "12345678" as the password, and then tap [Join]. Note: R Your mobile device starts searching for the camera. R When [Linking] is displayed, wait for up to about 3 minutes until the camera is connected to your wireless network and mobile device. 3 Press the SETUP button on the camera for about 2 seconds until the camera beeps. R The camera's LED indicator starts blinking in green. 4 When prompted, create a login password for the camera, and then tap [Next]. 5 When prompted, enter a name for the camera and mobile device, and then tap [OK]. R The camera name setting is used by your mobile device to identify the camera. This is useful when you have multiple cameras. R The mobile device name setting is used to identify your mobile device. This is useful when performing certain operations, such as deregistering. 6 When [Congrats!] is displayed, tap [Explore HomeHawk]. R A screen asking you to set the home position of geo-fencing ( "Automatic Mode Switching", Page 67) is displayed, tap [Set Current pos as Home] ® [OK]. R The app's home screen is displayed when initial setup is completed. 7 Reattach the rear cover. Registering other mobile devices to the shelf camera Confirm the following before you begin. - Make sure you have installed the [HomeHawk] app on your mobile device - Make sure your wireless router and the camera are turned on - Make sure your mobile device is connected to your wireless router - Make sure your mobile device can connect to the Internet 42