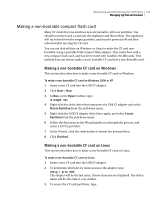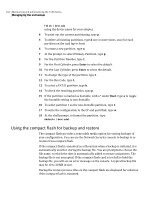Symantec 10521148 Implementation Guide - Page 147
Using SCP to rotate log files, Limit Size for Traffic Record Directory
 |
View all Symantec 10521148 manuals
Add to My Manuals
Save this manual to your list of manuals |
Page 147 highlights
Maintaining and administering the 7100 Series 139 Managing log files and backups ■ Click Yes to generate new SSH keys. This replaces any existing keys. ■ Click No to exit the process. 3 In Generating SSH Keys, no action is required. This pop-up is briefly displayed while Network Security is generating the SSH keys. 4 In Public Key, read the public key filename at the top, and the instructions for installing it on the target host. In the instructions, is the home directory of user on the target host who can use the public key to decrypt the transferred log files. This user should not be root. 5 Follow the instructions to add the public key to the target host, and click Close. Using SCP to rotate log files After generating and installing the SSH keys, you can configure log and database parameters for automatic log rotation to the target host. To configure automatic log rotation 1 Do one of the following: ■ On Devices, right-click the 7100 Series node object, then click Configuration > Network Security Parameters. ■ On Devices, click Configuration > Node > Network Security Parameters and choose a node from the pull-down list in Select Node. Click OK. 2 In Symantec Network Security Configuration Parameters, under Log and Database Parameters, set values for each of the listed parameters. 3 In Size to Trigger Rotation, enter the rotation size. 4 In Flag for SCP Usage, click True. 5 In Destination Host for SCP, type the target host name or IP address. 6 In User Account for SCP, type user name to transfer files to on the target host. 7 In Destination Directory for SCP, type the directory to transfer files to on the target host. 8 In Limit Size for Archive Directory, type the maximum disk space allowed for archived files. 9 In Limit Size for Traffic Record Directory, type the maximum disk space allowed for traffic record data.