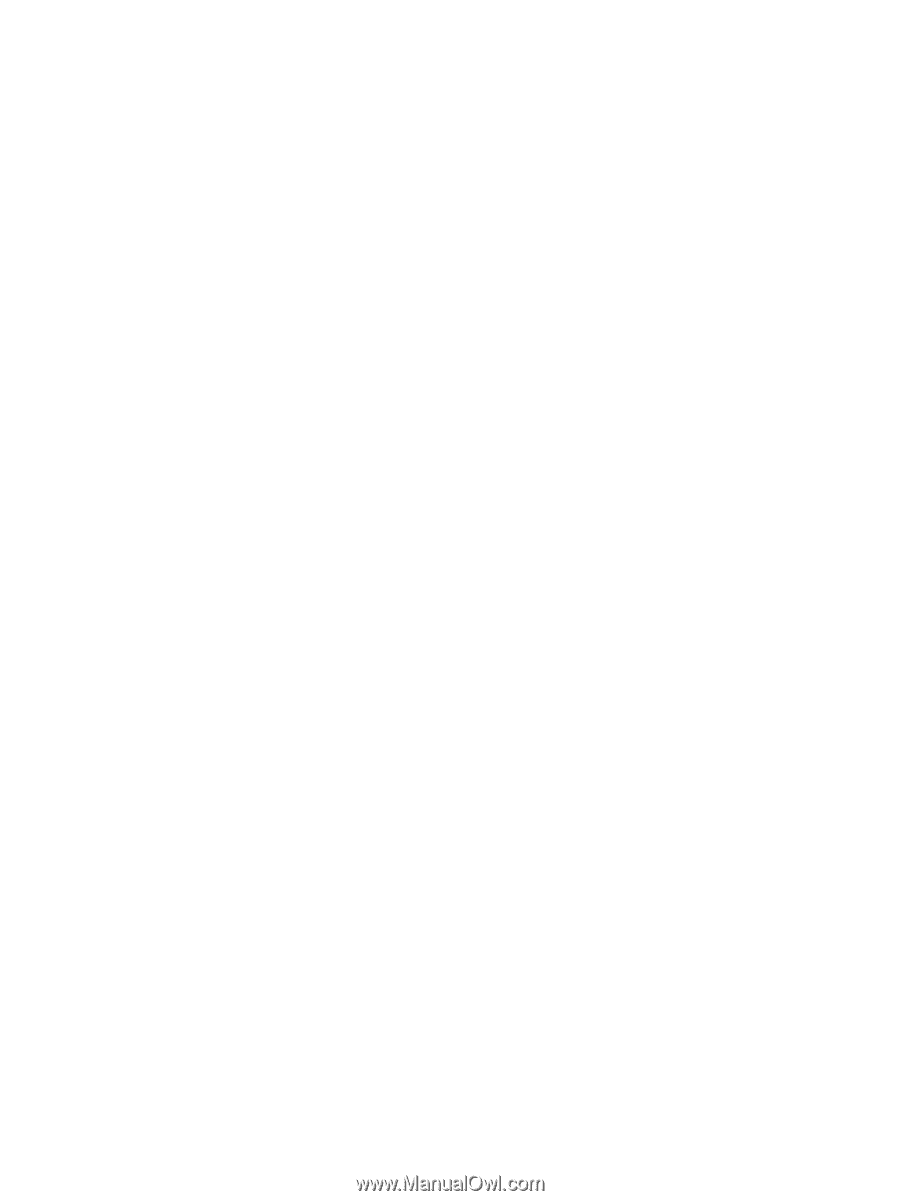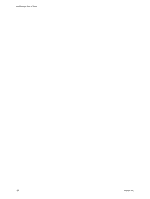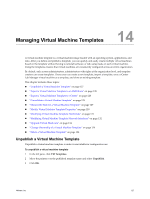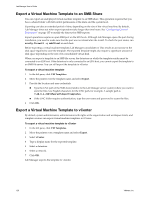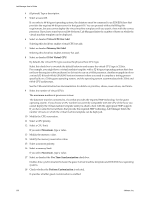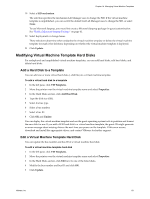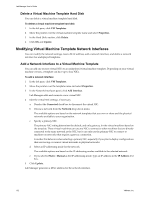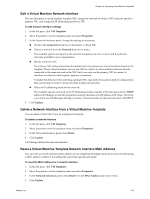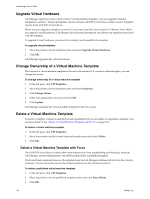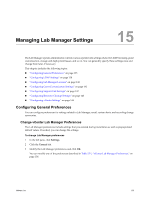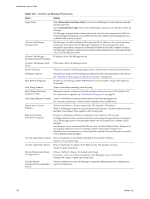VMware VC-VLM4-C User Guide - Page 131
Modifying Virtual Machine Template Hard Disks, Add a Hard Disk to a Template
 |
View all VMware VC-VLM4-C manuals
Add to My Manuals
Save this manual to your list of manuals |
Page 131 highlights
Chapter 14 Managing Virtual Machine Templates 19 Select a SID mechanism. The selection specifies the mechanism Lab Manager uses to change the SID. If the virtual machine template is unpublished, you can switch the default tool Lab Manager uses to change the SID, or select None. To use Microsoft Sysprep, you must first create a Microsoft Sysprep package for guest customization. See "Build a Microsoft Sysprep Package" on page 41. 20 Select deployment or storage leases. These selections determine when undeploy the virtual machine template or delete the virtual machine template (or mark it for deletion), depending on whether the virtual machine template is deployed. 21 Click Update. Modifying Virtual Machine Template Hard Disks For undeployed and unpublished virtual machine templates, you can add hard disks, edit hard disks, and delete hard disks. Add a Hard Disk to a Template You can add one or more virtual hard disks (.vhd files) to a virtual machine template. To add a virtual hard disk to a template 1 In the left pane, click VM Templates. 2 Move the pointer over the virtual machine template name and select Properties. 3 In the Hard Disks section, click Add Hard Disk. 4 Type the disk size (GB). 5 Select the bus type. 6 Select a bus number. 7 Select a bus ID. 8 Click OK and Update. You can deploy the virtual machine template and use the guest operating system tools to partition and format the new disk for use. If you add a SCSI hard disk to a virtual machine template, the guest OS might generate an error message about missing drivers the next time you power on the template. If this error occurs, download and install the appropriate driver, and contact VMware for further support. Edit a Virtual Machine Template Hard Disk You can update the bus number and bus ID of a virtual machine hard disk. To edit a virtual machine template hard disk 1 In the left pane, click VM Templates. 2 Move the pointer over the virtual machine template name and select Properties. 3 In the Hard Disks section, click Edit next to one of the listed disks. 4 Modify the bus number and bus ID and click OK. 5 Click Update. VMware, Inc. 131