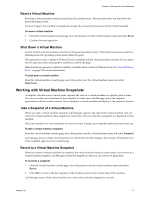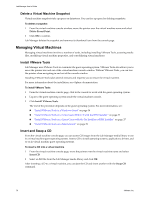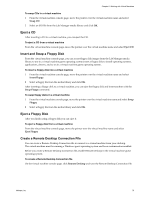VMware VC-VLM4-C User Guide - Page 74
Connect Virtual Networks to Physical Networks, Power On Machines After Deployment
 |
View all VMware VC-VLM4-C manuals
Add to My Manuals
Save this manual to your list of manuals |
Page 74 highlights
Lab Manager User's Guide 3 Select the Fence Virtual Machines check box to deploy the virtual machine in fenced mode and select a connectivity mode: Allow In and Out - Virtual machines can communicate with machines outside the fence, and machines outside the fence can communicate with virtual machines inside the fenced configuration. Allow Out - Virtual machines in a fenced configuration can initiate communication with machines outside the fence and can receive messages back on the same connection. Machines outside the fence cannot initiate communication with virtual machines inside the fenced configuration. Block In and Out - Network traffic does not travel across the fence. Virtual machines in a fenced configuration cannot communicate with machines outside the fence, and machines outside the fence cannot communicate with virtual machines in the fenced configuration. The check box is only available if the virtual machine has a NIC connected to a physical network that allows fencing. Fencing isolates the virtual machine from other machines on the network and prevents IP and MAC address conflicts that could exist if multiple copies of the same machine are deployed at the same time. 4 Select the Connect Virtual Networks to Physical Networks check box to connect virtual networks to physical networks. This option is only available if the virtual machine has a NIC connected to a virtual network. a Select a physical network. b Select a connectivity mode. Allow In and Out - Virtual machines can communicate with machines on the selected physical network, and machines on the selected physical network can communicate with virtual machines inside the configuration. Allow Out - Virtual machines in the configuration can initiate communication with machines on the selected physical network and can receive messages back on the same connection. Machines on the selected physical network cannot initiate communication with virtual machines inside the configuration. 5 Specify the Host Spanning setting. This option is only available if Host Spanning is enabled and the configuration uses fencing or a virtual network. 6 To boot the virtual machine in the sequence specified during the configuration creation, select the Use Server Boot Sequence check box. 7 To prevent Lab Manager from powering on a virtual machine immediately after deployment, deselect the Power On Machines After Deployment check box. Use this option when you need to manually bring up a virtual machine. For example, you might need to ensure a database, application, and Web server are working individually rather than all at once. 8 To recustomize the virtual machine, select the Force Re‐customization check box. If customization failed in a previous deploy operation, or if you changed the network settings for a virtual machine in the guest operating system, you might have to force recustomization. See "Customizing the Guest Operating System" on page 40. 9 Specify a resource pool on which to deploy the configuration or select Any Available. 10 Specify a time to undeploy the configuration. 11 (Optional) Type change summary text that will appear on the configuration's History tab. 12 Click OK. 74 VMware, Inc.