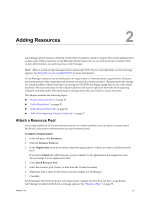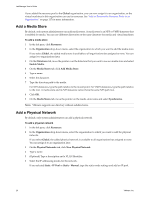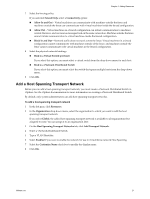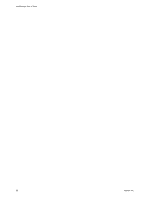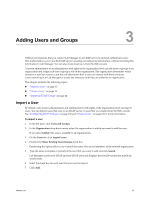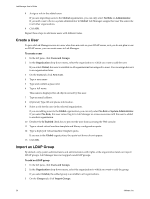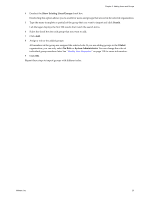VMware VC-VLM4-C User Guide - Page 24
Create a User, Import an LDAP Group, Global, No Role, Administrator, Users and Groups, Organization
 |
View all VMware VC-VLM4-C manuals
Add to My Manuals
Save this manual to your list of manuals |
Page 24 highlights
Lab Manager User's Guide 8 Assign a role to the added users. If you are importing users to the Global organization, you can only select No Role or Administrator. If you add a user who is a system administrator in Global, Lab Manager assigns that user the same role in all other organizations. 9 Click OK. Repeat these steps to add more users with different roles. Create a User To provide Lab Manager access to a user who does not exist on your LDAP server, or if you do not plan to use an LDAP server, you can create users in Lab Manager. To create a user 1 In the left pane, click Users and Groups. 2 In the Organization drop‐down menu, select the organization to which you want to add the user. If you select Global, this user is available to all organizations but assigned to none. You can assign the user to an organization later. 3 On the Users tab, click New User. 4 Type a user name. 5 Type and confirm a password. 6 Type a full name. This name is displayed for all objects owned by this user. 7 Type an email address. 8 (Optional) Type IM and phone information. 9 Select a role for the user in the selected organization. If you are adding a user to the Global organization, you can only select No Role or System Administrator. If you select No Role, this user cannot log in to Lab Manager or access resources until the user is added to another organization. 10 Deselect the Is Enabled check box to prevent the user from accessing the Web console. 11 Type a stored virtual machine template and library configuration quota. 12 Type a deployed virtual machine template quota. If you are in the Global organization, the quota text boxes do not appear. 13 Click OK. Import an LDAP Group By default, only system administrators and administrators with rights at the organization level can import LDAP groups. Lab Manager does not support non‐LDAP groups. To add an LDAP group 1 In the left pane, click Users and Groups. 2 In the Organization drop‐down menu, select the organization to which you want to add the group. If you select Global, the added group is available to all organizations. 3 On the Groups tab, click Import Groups. 24 VMware, Inc.