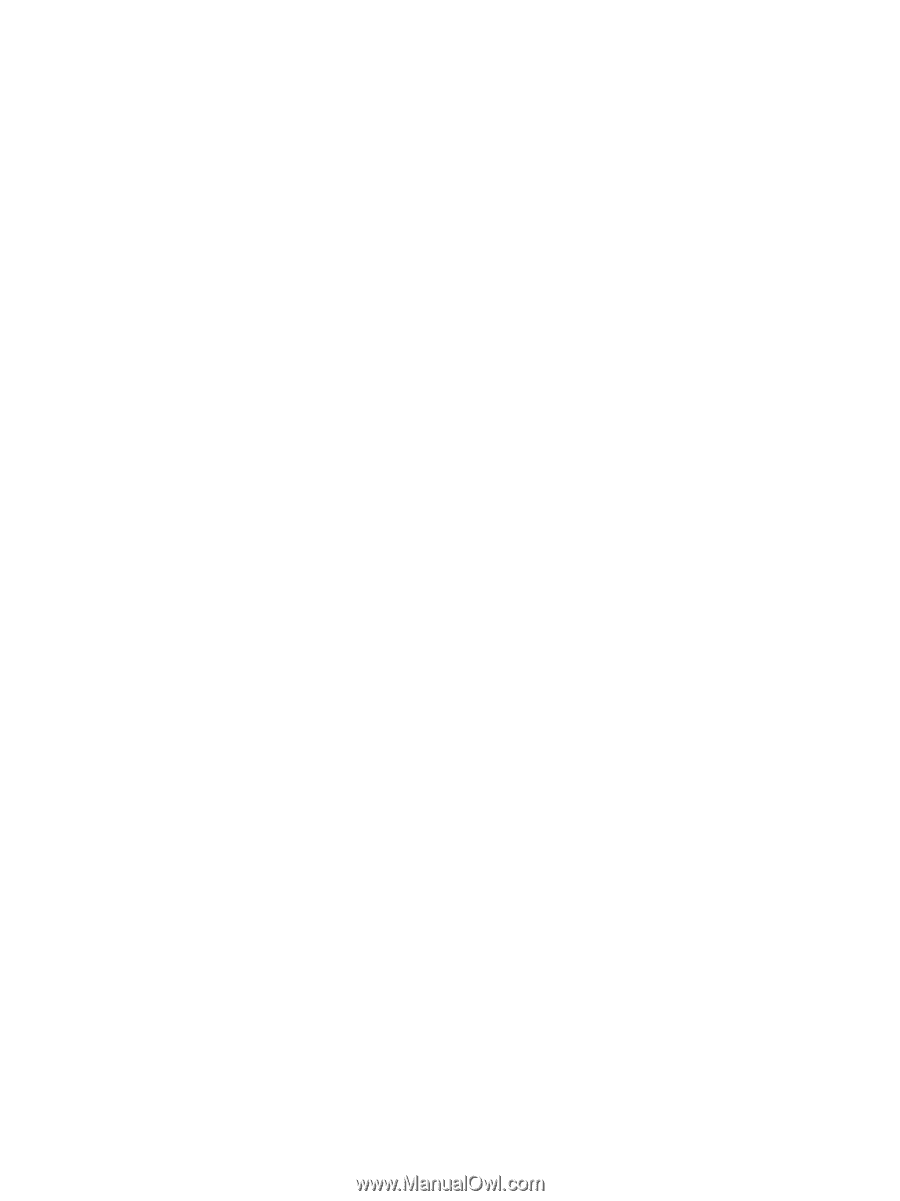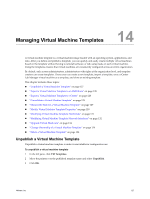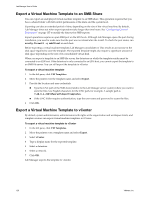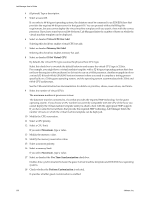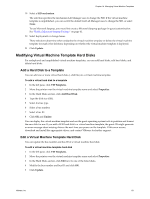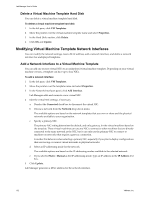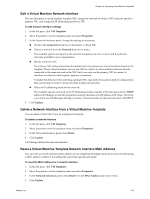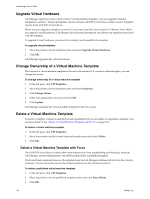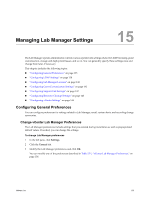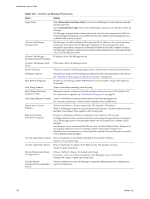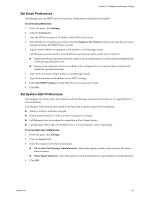VMware VC-VLM4-C User Guide - Page 132
Delete a Virtual Machine Template Hard Disk, Modifying Virtual Machine Template Network Interfaces
 |
View all VMware VC-VLM4-C manuals
Add to My Manuals
Save this manual to your list of manuals |
Page 132 highlights
Lab Manager User's Guide Delete a Virtual Machine Template Hard Disk You can delete a virtual machine template hard disk. To delete a virtual machine template hard disk 1 In the left pane, click VM Templates. 2 Move the pointer over the virtual machine template name and select Properties. 3 In the Hard Disks section, click Delete. 4 Click OK and Update. Modifying Virtual Machine Template Network Interfaces You can modify the network settings, reset a MAC address, add a network interface, and delete a network interface for undeployed templates. Add a Network Interface to a Virtual Machine Template You can add one or more virtual NICs to an undeployed virtual machine template. Depending on your virtual machine version, a template can have up to four NICs. To add a network interface 1 In the left pane, click VM Templates. 2 Move the pointer over the template name and select Properties. 3 In the Network Interfaces panel, click Add Interface. Lab Manager adds and connects a new virtual NIC. 4 Edit the virtual NIC settings, if necessary. a Deselect the Connected check box to disconnect the virtual NIC. b Choose a network from the Network drop‐down menu. The available options are based on the network templates that you own or share and the physical networks available to your organization. c Specify a primary NIC. The primary NIC setting determines the default, and only gateway, for the virtual machines based on the template. These virtual machines can use any NIC to connect to other machines that are directly connected to the same network as the NIC, but it can only use the primary NIC to connect to machines on networks that require a gateway connection. Consider this behavior when selecting a primary NIC, especially if you plan to deploy configurations that use fencing or connect virtual networks to physical networks. d Select an IP addressing mode for the network. The available options are based on the IP addressing modes available to the selected network. e If you selected Static ‐ Manual as the IP addressing mode, type an IP address in the IP Address text box. 5 Click Update. Lab Manager generates a MAC address for the network interface. 132 VMware, Inc.