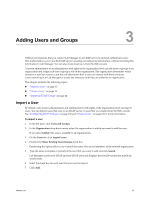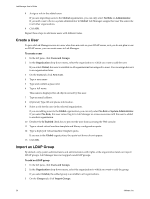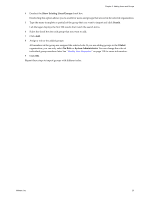VMware VC-VLM4-C User Guide - Page 28
Create a Workspace, Organization, Workspaces, New Workspace, Add Users and Groups, Look for, Search
 |
View all VMware VC-VLM4-C manuals
Add to My Manuals
Save this manual to your list of manuals |
Page 28 highlights
Lab Manager User's Guide 12 Select the check boxes next to the users or groups that you want to add. 13 Click Add and OK. 14 Select a role for each added user or group. 15 Click OK. Lab Manager creates the organization and creates the Main workspace. Create a Workspace Every organization includes a Main workspace. System administrators and administrators with rights at the organization level can create additional workspaces. For example, you can create integration, testing, staging, and production workspaces to manage service transition activities. When you create a workspace, you can choose whether you want to share its configurations or keep them private. In a shared workspace, by default, all the users in that workspace can access the configurations. In a private workspace, by default, users can only access their own configurations. To create a workspace 1 In the Organization drop‐down menu, select the organization in which you want to create a workspace. 2 In the left pane, click Workspace(s). 3 Click New Workspace. 4 Type a name. 5 (Optional) Type a description. 6 Click Add Users and Groups. 7 Select your search option from the Look for drop‐down menu. 8 Type your search terms and click Search. 9 Select the check box next to the users or groups you want to add. 10 Click Add and OK. 11 Select a role for each added user and group. 12 Decide whether you want the workspace to be shared or private. 13 Select one or more resource pools from Available and move them to Resource Pools used by this Workspace. 14 Click OK. 28 VMware, Inc.