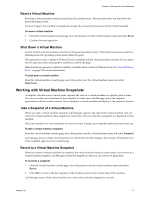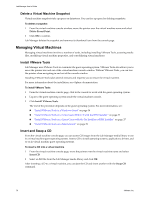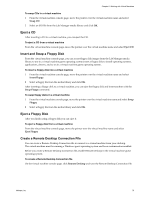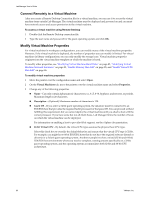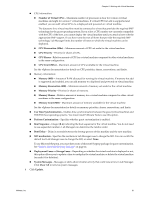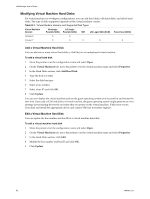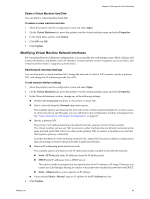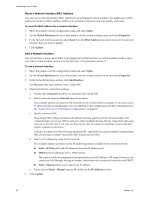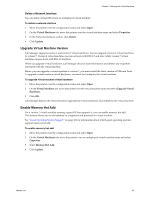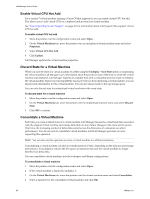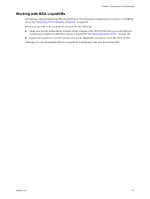VMware VC-VLM4-C User Guide - Page 82
Modifying Virtual Machine Hard Disks
 |
View all VMware VC-VLM4-C manuals
Add to My Manuals
Save this manual to your list of manuals |
Page 82 highlights
Lab Manager User's Guide Modifying Virtual Machine Hard Disks For virtual machines in workspace configurations, you can add hard disks, edit hard disks, and delete hard disks. The type of disks supported depends on the virtual machine version. Table 8-1. Virtual Machine Versions and Supported Disk Types Virtual Machine Version BusLogic LSI Logic Parallel (SCSI) Parallel (SCSI) IDE LSI Logic SAS (SCSI) Paravirtual (SCSI) Version 4 X X Version 7 X X X X X Add a Virtual Machine Hard Disk You can add one or more virtual hard disks (.vhd files) to an undeployed virtual machine. To add a virtual hard disk 1 Move the pointer over the configuration name and select Open. 2 On the Virtual Machines tab, move the pointer over the virtual machine name and select Properties. 3 In the Hard Disks section, click Add Hard Disk. 4 Type the disk size (GB). 5 Select the disk bus type. 6 Select a bus number. 7 Select a bus ID and click OK. 8 Click Update. You can now deploy the virtual machine and use the guest operating system tools to partition and format the new disk. If you add a SCSI hard disk to a virtual machine, the guest operating system might generate an error message about missing drivers the next time that you power on the virtual machine. If this error occurs, download and install the appropriate driver, and contact VMware for further support. Edit a Virtual Machine Hard Disk You can update the bus number and bus ID of a virtual machine hard disk. To edit a virtual machine hard disk 1 Move the pointer over the configuration name and select Open. 2 On the Virtual Machines tab, move the pointer over the virtual machine name and select Properties. 3 In the Hard Disks section, click Edit. 4 Modify the bus number and bus ID and click OK. 5 Click Update. 82 VMware, Inc.