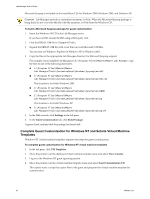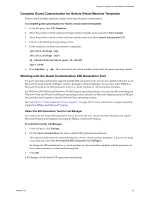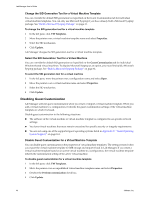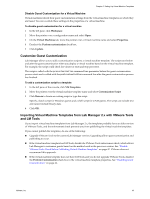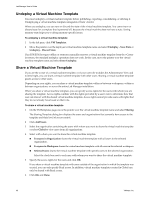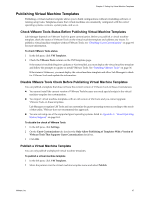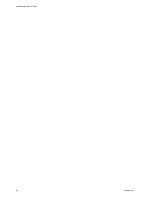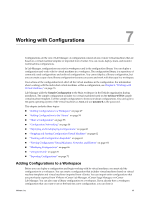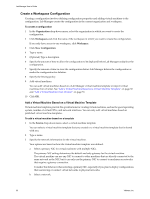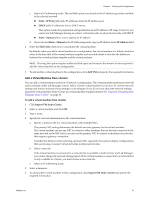VMware VC-VLM4-C User Guide - Page 46
Undeploy a Virtual Machine Template, VM Templates, Undeploy, Save State, Discard State, Force Undeploy
 |
View all VMware VC-VLM4-C manuals
Add to My Manuals
Save this manual to your list of manuals |
Page 46 highlights
Lab Manager User's Guide Undeploy a Virtual Machine Template You must undeploy a virtual machine template before publishing, exporting, consolidating, or deleting it. Undeploying a virtual machine template unregisters it from vCenter. When you undeploy, you can save or discard the state of the virtual machine template. You cannot save or discard state for a template that is powered off, because the virtual machine does not have a state. Saving memory state helps you to debug memory‐specific issues. To undeploy a virtual machine template 1 In the left pane, click VM Templates. 2 Move the pointer over the deployed virtual machine template name and select Undeploy ‐ Save State or Undeploy ‐ Discard State. If an ESX/ESXi host goes offline or someone manually removes a virtual machine template from the vCenter inventory, the standard undeploy operation does not work. In this case, move the pointer over the virtual machine template name and select Force Undeploy. Share a Virtual Machine Template If you are the owner of a virtual machine template, or if your user role includes the Administrator View and Control right, you can share a virtual machine template with other users. Sharing a virtual machine template grants access to other users. Depending on your rights, you can share a virtual machine template within or between workspaces, within or between organizations, or across the entire Lab Manager installation. When you share a virtual machine template, you can specify access rights for the users with whom you are sharing the template. Access rights combine with the rights provided by a user's role to determine how that user can interact with the shared virtual machine template. Access rights cannot provide users with rights that they do not already have based on their role. To share a virtual machine template 1 On the VM Templates page, move the pointer over the virtual machine template name and select Sharing. The Sharing Template dialog box displays the users and organizations that currently have access to the template and their level of access control. 2 Click Add Users. 3 Select the organization containing the users with whom you want to share the virtual machine template or select Global to view users from all organizations. 4 Select with whom you want to share the virtual machine template. Everyone in Organization shares the virtual machine template with all users in the selected organization. Everyone in Workspace shares the virtual machine template with all users in the selected workspace. Selected Users shares the virtual machine template with specific users in the selected organization. Select the check box next to each user with whom you want to share the virtual machine template. 5 Specify the access rights for the users and click OK. If you share a virtual machine template with users outside of the organization in which the template was created, you can only specify Read access. In addition, virtual machine templates created in Global can only be shared with Read access. 6 Click OK and Done. 46 VMware, Inc.