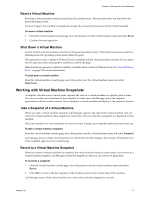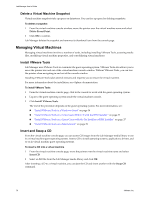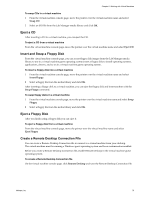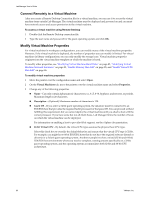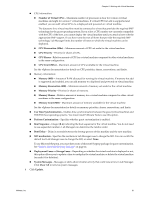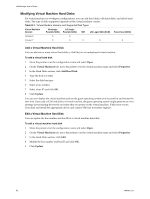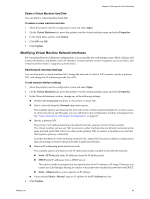VMware VC-VLM4-C User Guide - Page 78
Delete a Virtual Machine Snapshot, Managing Virtual Machines, Install VMware Tools
 |
View all VMware VC-VLM4-C manuals
Add to My Manuals
Save this manual to your list of manuals |
Page 78 highlights
Lab Manager User's Guide Delete a Virtual Machine Snapshot Virtual machine snapshots take up space on datastores. You can free up space by deleting snapshots. To delete a snapshot 1 From the virtual machine console window, move the pointer over the virtual machine name and select Delete Revert Point. 2 Click OK to confirm. Lab Manager deletes the snapshot and removes its thumbnail icon from the console page. Managing Virtual Machines Managing virtual machines involves a number of tasks, including installing VMware Tools, accessing media files, modifying virtual machine properties, and consolidating virtual machines. Install VMware Tools Lab Manager uses VMware Tools to customize the guest operating system. VMware Tools also allows you to move the pointer into and out of the virtual machine console window. Without VMware Tools, you can lose the pointer when navigating in and out of the console window. Installing VMware Tools takes several minutes and requires you to restart the virtual machine. For more information about the installation, see vSphere documentation. To install VMware Tools 1 From the virtual machine console page, click in the console to work with the guest operating system. 2 Log in to the guest operating system inside the virtual machine console. 3 Click Install VMware Tools. The rest of the procedure depends on the guest operating system. For more information, see: "Install VMware Tools in a Windows Guest" on page 36 "Install VMware Tools on a Linux Guest Within X with the RPM Installer" on page 37 "Install VMware Tools on a Linux Guest with the Tar Installer or RPM Installer" on page 37 "Install VMware Tools on a Solaris Guest" on page 39 Insert and Swap a CD From the virtual machine console page, you can access CD images from the Lab Manager media library to use in a virtual machine guest operating system. Insert a CD to install operating systems, applications, drivers, and so on in virtual machine guest operating systems. To insert a CD into a virtual machine 1 From the virtual machine console page, move the pointer over the virtual machine name and select Insert CD. 2 Select an ISO file from the Lab Manager media library and click OK. After inserting a CD to a virtual machine, you can eject the CD and insert another with the Swap CD command. 78 VMware, Inc.