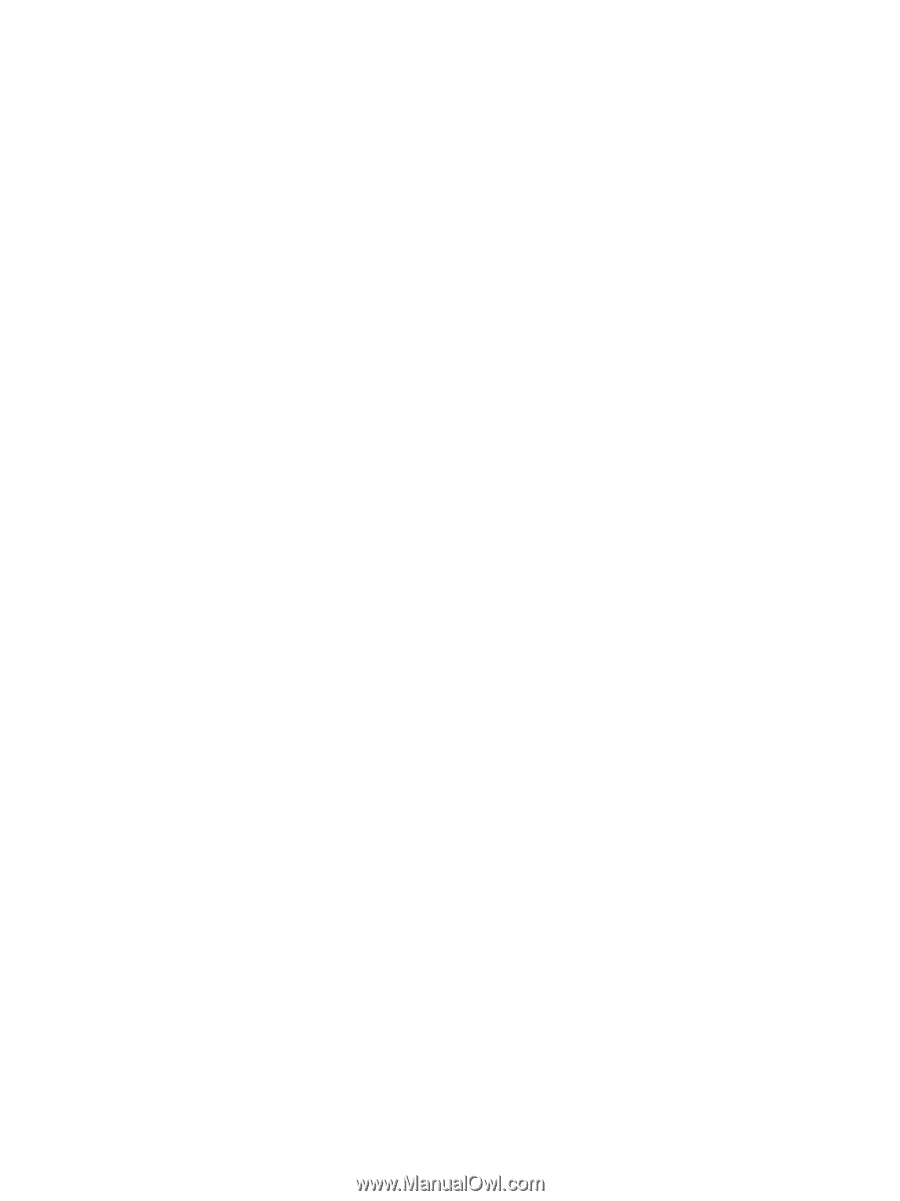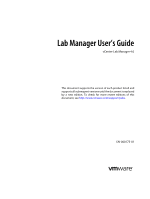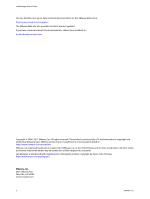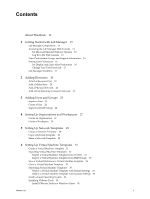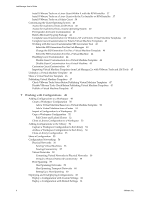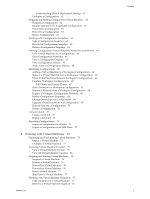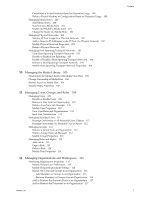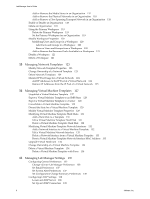VMware VC-VLM4-C User Guide - Page 3
Contents - a
 |
View all VMware VC-VLM4-C manuals
Add to My Manuals
Save this manual to your list of manuals |
Page 3 highlights
Contents About This Book 11 1 Getting Started with Lab Manager 13 Lab Manager Components 13 Accessing the Lab Manager Web Console 14 Set Microsoft Internet Explorer Options 15 Log In to the Web Console 15 View Performance, Usage, and Support Information 15 Setting User Preferences 16 Set Display and Lease Alert Preferences 16 Change Your User Password 17 Lab Manager Workflow 17 2 Adding Resources 19 Attach a Resource Pool 19 Add a Media Store 20 Add a Physical Network 20 Add a Host Spanning Transport Network 21 3 Adding Users and Groups 23 Import a User 23 Create a User 24 Import an LDAP Group 24 4 Setting Up Organizations and Workspaces 27 Create an Organization 27 Create a Workspace 28 5 Setting Up Network Templates 29 Create a Network Template 29 Copy a Network Template 30 Share a Network Template 30 6 Setting Up Virtual Machine Templates 31 Create a Virtual Machine Template 31 Importing Virtual Machine Templates 32 Import a Virtual Machine Template from vCenter 33 Import a Virtual Machine Template from SMB Storage 33 Save a Virtual Machine as a Virtual Machine Template 34 Clone a Virtual Machine Template 35 Deploying Virtual Machine Templates 35 Deploy a Virtual Machine Template with Default Settings 35 Deploy a Virtual Machine Template with Custom Settings 36 Install a Guest Operating System 36 Installing VMware Tools 36 Install VMware Tools in a Windows Guest 36 VMware, Inc. 3