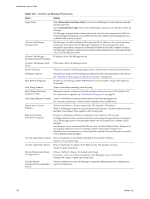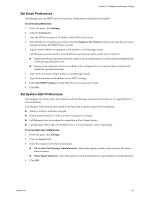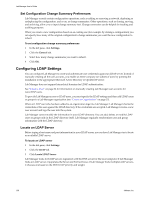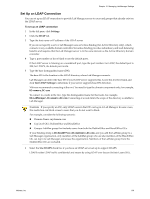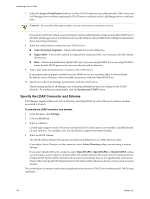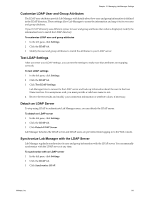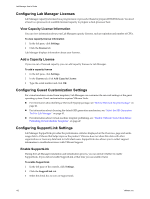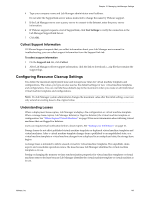VMware VC-VLM4-C User Guide - Page 141
Customize LDAP User and Group Attributes, Test LDAP Settings, Detach an LDAP Server
 |
View all VMware VC-VLM4-C manuals
Add to My Manuals
Save this manual to your list of manuals |
Page 141 highlights
Chapter 15 Managing Lab Manager Settings Customize LDAP User and Group Attributes The LDAP user attributes provide Lab Manager with details about how user and group information is defined in the LDAP directory. These settings allow Lab Manager to access the information and map it to its own user and group database. If your LDAP directory uses different syntax for user and group attributes than what is displayed, modify the information here to match the LDAP directory. To customize LDAP user and group attributes 1 In the left pane, click Settings. 2 Click the LDAP tab. 3 Modify the user and group attributes to match the attributes in your LDAP server. Test LDAP Settings After you enter your LDAP settings, you can test the settings to make sure that attributes are mapping correctly. To test LDAP settings 1 In the left pane, click Settings. 2 Click the LDAP tab. 3 Click Test LDAP Settings. Lab Manager tries to connect to the LDAP server and look up information about the user in the User Name text box. For anonymous read, you must provide a valid user name to test. 4 Review the test results and modify your connection information or attribute values, if necessary. Detach an LDAP Server To stop using LDAP to authenticate Lab Manager users, you can detach the LDAP server. To detach an LDAP server 1 In the left pane, click Settings. 2 Click the LDAP tab. 3 Click Detach LDAP Server. Lab Manager detaches the LDAP server and LDAP users are prevented from logging in to the Web console. Synchronize Lab Manager with the LDAP Server Lab Manager regularly synchronizes its user and group information with the LDAP server. You can manually synchronize with the LDAP server at any time. To synchronize with an LDAP server 1 In the left pane, click Settings. 2 Click the LDAP tab. 3 Click Synchronize LDAP. VMware, Inc. 141