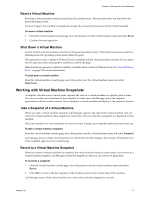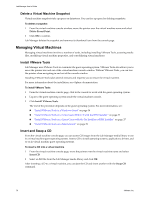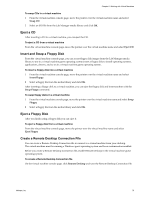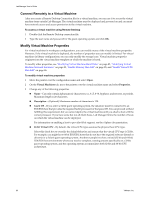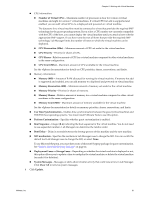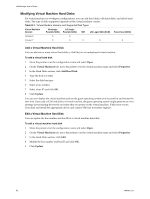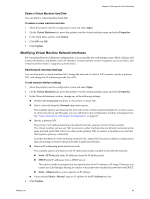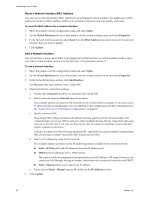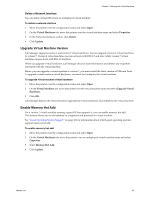VMware VC-VLM4-C User Guide - Page 80
Connect Remotely to a Virtual Machine, Modify Virtual Machine Properties, Virtual Machines, Properties
 |
View all VMware VC-VLM4-C manuals
Add to My Manuals
Save this manual to your list of manuals |
Page 80 highlights
Lab Manager User's Guide Connect Remotely to a Virtual Machine After you create a Remote Desktop Connection file for a virtual machine, you can use it to access the virtual machine from outside Lab Manager. The virtual machine must be deployed and powered on and you must have network access and access permission to the virtual machine. To access a virtual machine using Remote Desktop 1 Double‐click the Remote Desktop connection file. 2 Type the user name and password for the guest operating system and click OK. Modify Virtual Machine Properties For virtual machines in workspace configurations, you can modify many of the virtual machine properties. However, if the virtual machine is deployed, the number of properties you can modify is limited. For virtual machines in library configurations, you can only modify the storage lease. Virtual machine properties originate from the virtual machine template on which the machine is based. To modify other properties, see "Modifying Virtual Machine Hard Disks" on page 82, "Modifying Virtual Machine Network Interfaces" on page 83, "Enable Memory Hot Add" on page 85, and "Enable Virtual CPU Hot Add" on page 86. To modify virtual machine properties 1 Move the pointer over the configuration name and select Open. 2 On the Virtual Machines tab, move the pointer over the virtual machine name and select Properties. 3 Change any of the following properties. Name - Can only contain alphanumeric characters (a-z, A-Z, 0-9), hyphens, underscores, or periods. Maximum length is 20 characters. Description - (Optional) Maximum number of characters is 128. Guest OS - If you select a 64‐bit guest operating system, the datastore must be connected to an ESX/ESXi host that provides the required 64‐bit processor for that guest OS. You can proceed without fulfilling this requirement, but you cannot deploy the virtual machine until you attach a host with the correct processor. If you have some but not all 64‐bit hosts, Lab Manager limits the number of hosts on which the virtual machine can be deployed. For information on enabling a host to provide 64‐bit support, see the vSphere documentation. 32‐bit Virtual CPU - By default, the virtual CPU type assumes the physical host CPU type. Select this check box to override the default behavior and ensure that the virtual CPU type is 32‐bit. For example, you might have 64‐bit ESX/ESXi hosts that do not have the required software (kernel or drivers) for a Solaris guest operating system. Another example involves a mixed (32‐bit and 64‐bit) ESX/ESXi host environment where you need to complete a testing process specifically on a 32‐bit guest operating system, and the operating system accommodates both 32‐bit and 64‐bit CPU architecture. 80 VMware, Inc.