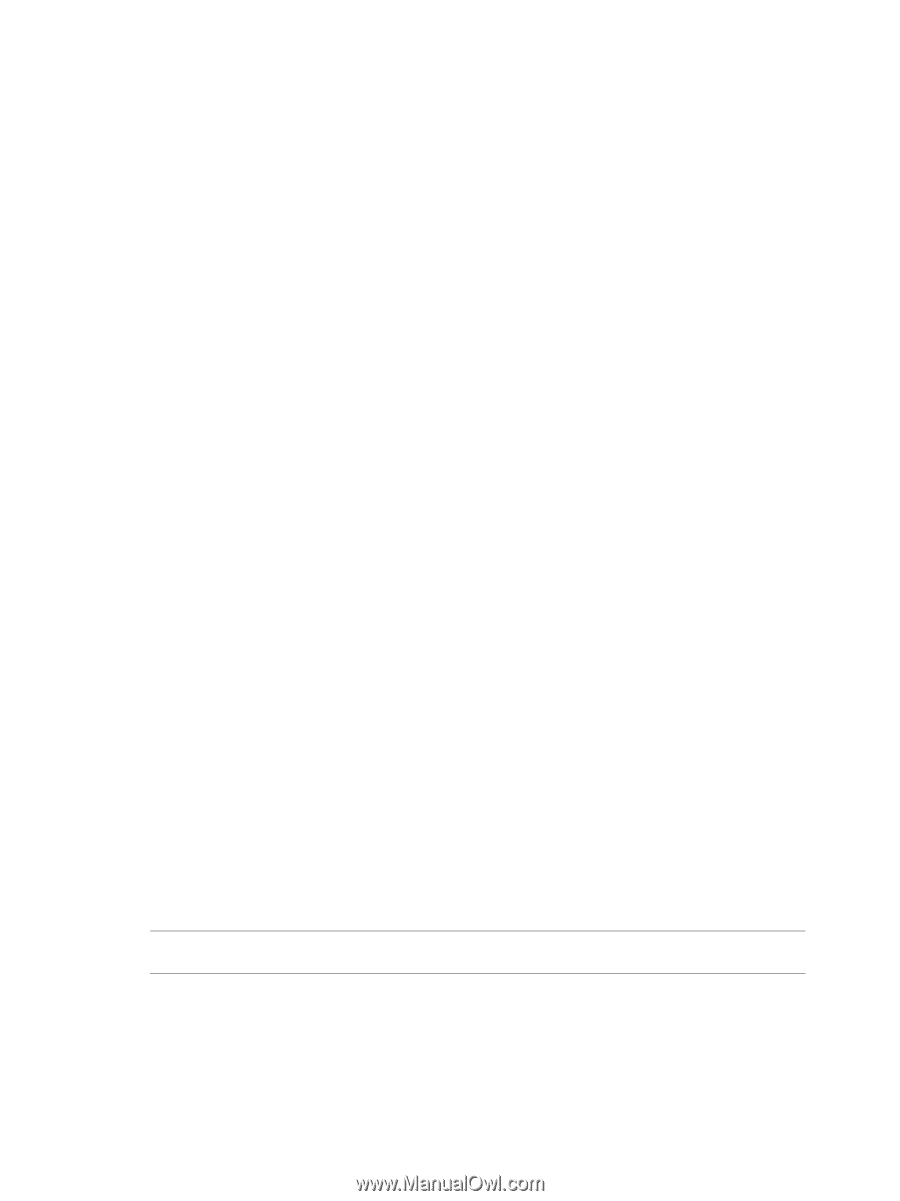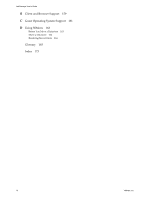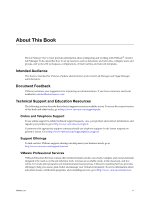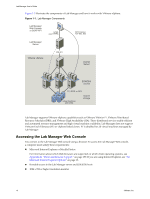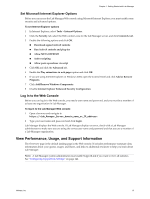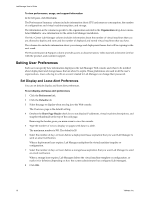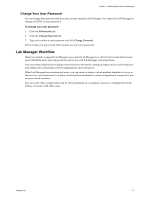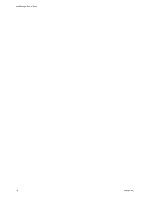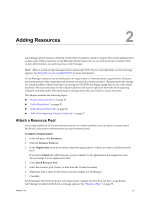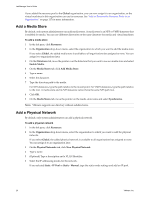VMware VC-VLM4-C User Guide - Page 15
Set Microsoft Internet Explorer Options, Log In to the Web Console, View Performance, Usage
 |
View all VMware VC-VLM4-C manuals
Add to My Manuals
Save this manual to your list of manuals |
Page 15 highlights
Chapter 1 Getting Started with Lab Manager Set Microsoft Internet Explorer Options Before you can access the Lab Manager Web console using Microsoft Internet Explorer, you must enable some security and advanced options. To set Internet Explorer options 1 In Internet Explorer, select Tools > Internet Options. 2 Click the Security tab, select the Web content zone for the Lab Manager server, and click Custom Level. 3 Enable the following options and click OK. Download signed ActiveX controls Run ActiveX controls and plug‐ins Allow META REFRESH Active scripting Allow paste operations via script 4 Click OK and click the Advanced tab. 5 Enable the Play animations in web pages option and click OK. 6 If you are using Internet Explorer on Windows 2003, open the Control Panel and click Add or Remove Programs. 7 Click Add/Remove Windows Components. 8 Disable Internet Explorer Enhanced Security Configuration. Log In to the Web Console Before you can log in to the Web console, you need a user name and password, and you must be a member of at least one organization in Lab Manager. To log in to the Lab Manager Web console 1 Open a browser and navigate to https://. 2 Type your user name and password and click Login. Lab Manager displays the Web console. If Lab Manager displays an error, check with a Lab Manager administrator to make sure you are using the correct user name and password and that you are a member of a Lab Manager organization. View Performance, Usage, and Support Information The Overview page is the default landing page in the Web console. It includes performance summary data, information about your quotas, usages, and leases, and links to additional resources to help you learn about Lab Manager. NOTE A Lab Manager system administrator must enable SupportLink if you want to view all statistics. See "Configuring SupportLink Settings" on page 142. VMware, Inc. 15