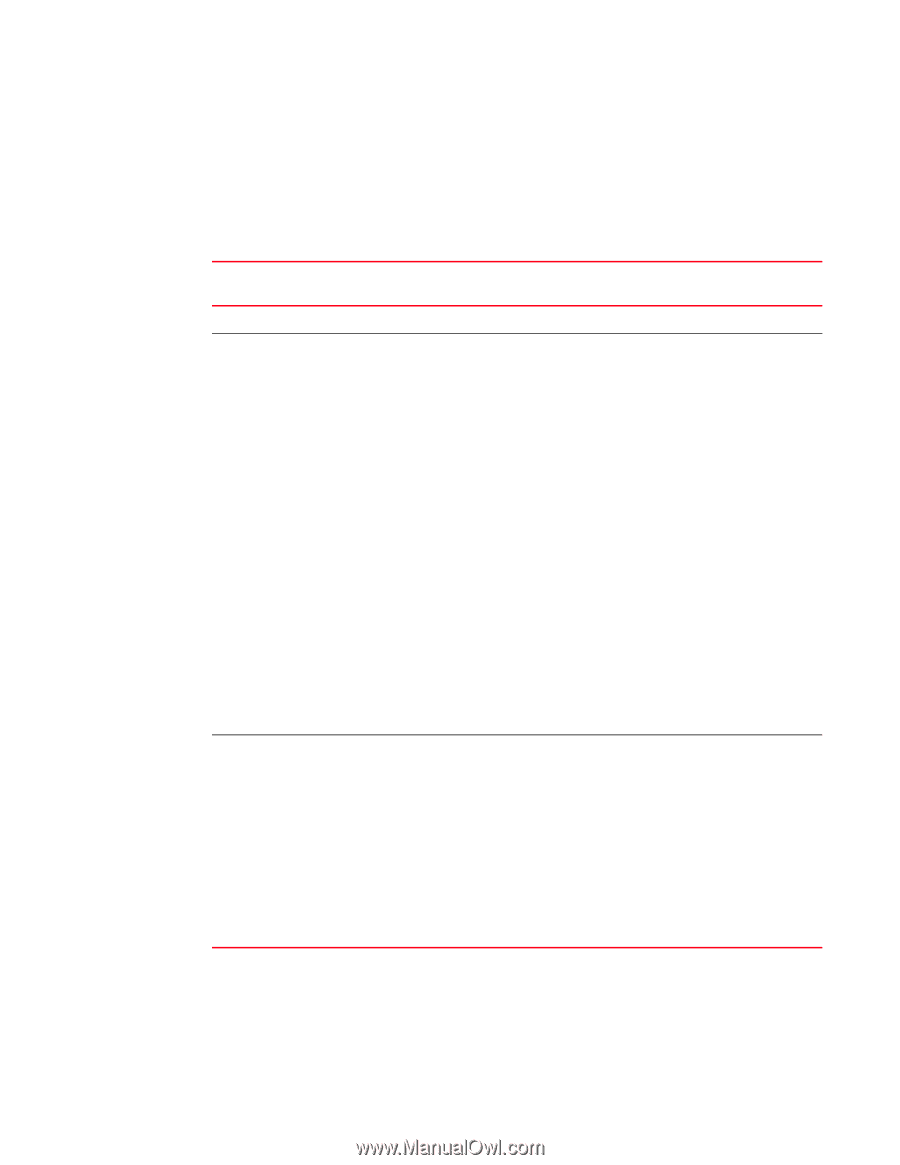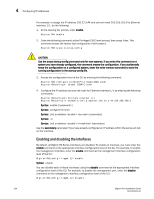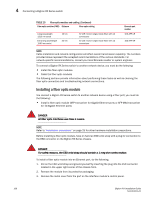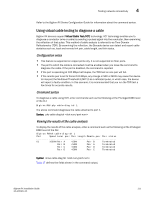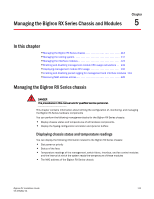Dell PowerConnect B-RX16 Installation Guide - Page 121
Troubleshooting network connections
 |
View all Dell PowerConnect B-RX16 manuals
Add to My Manuals
Save this manual to your list of manuals |
Page 121 highlights
Connecting a BigIron RX Series switch 4 Troubleshooting network connections After you cable the fiber optic modules, you can observe certain LEDs to determine if the network connections are functioning properly. Table 16 outlines the LEDs related to the network connections, the desired state of each LED, possible abnormal states of each LED, and what to do if an LED indicates an abnormal state. TABLE 16 Network connection-related LED states LED Desired Meaning State Abnormal state Meaning or action Interface module Link Active On A link is established Off with the remote port. On or blinking The port is Off for an transmitting and extended receiving user packets. period. A link is not established with the remote port. You can do the following: • Verify that the connection to the other network device has been properly made. Also, make certain that the other network device is powered on and operating correctly. • Verify that the transmit port on a BigIron RX Series switch is connected to the receive port on the other network device, and that the receive port on the BigIron RX Series switch is connected to the transmit port on the other network device. If you are not certain, remove the two cable connectors from the port connector and reinsert them in the port connector, reversing their order. • Dust may have accumulated in the cable connector or port connector. For information about cleaning the connectors, refer to "Cleaning fiber optic modules" on page 108. • If the other actions do not resolve the problem, try using a different port or a different cable. The port is not transmitting or receiving user packets. You can do the following: • Check the Link LED to make sure the link is still established with the remote port. If not, take the actions described in the Meaning or Action column for the Link LED. • Verify that the port has not been disabled through a configuration change. You can use the CLI. If you have configured an IP address on the device, you also can use the Web management interface or IronView Network Manager. If a problem persists after taking these actions, contact Brocade's technical support. BigIron RX Installation Guide 109 53-1001811-01