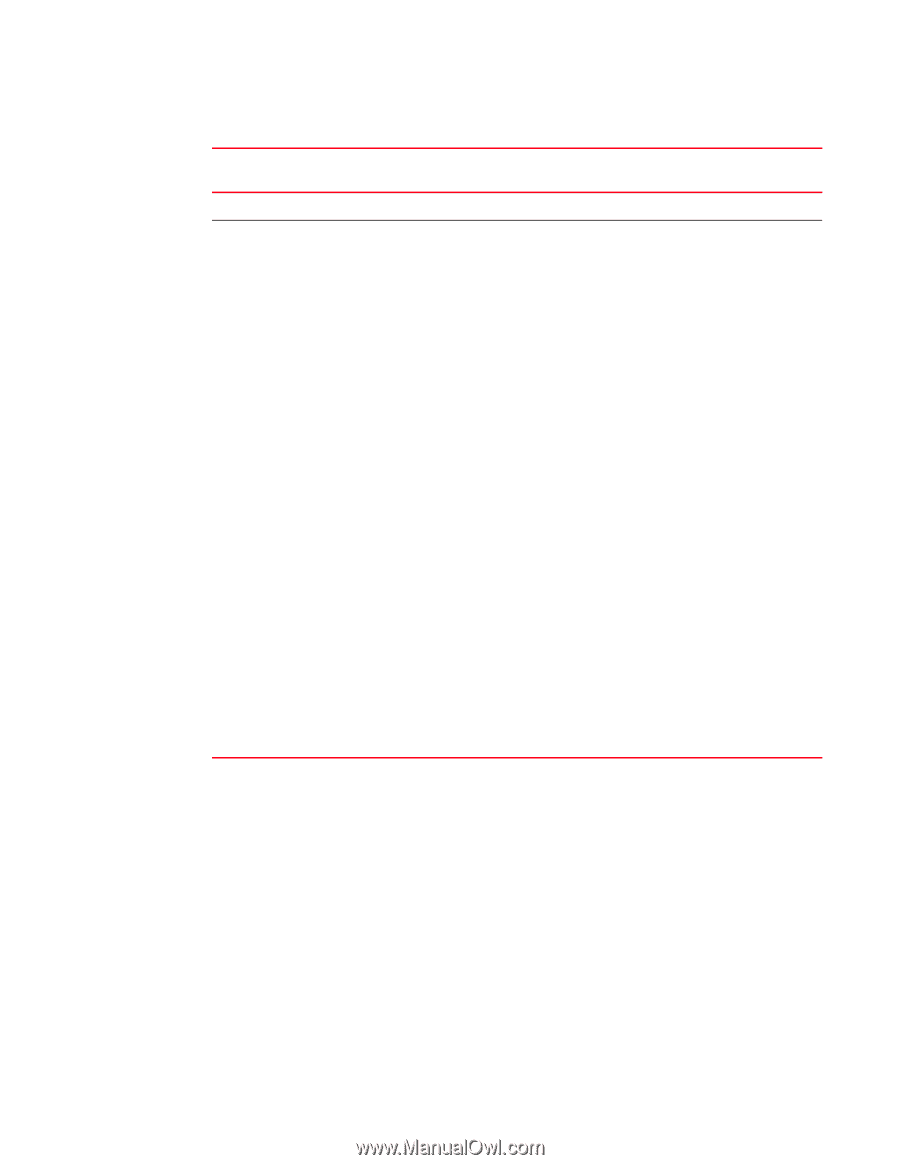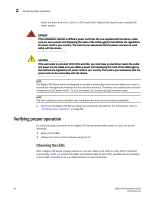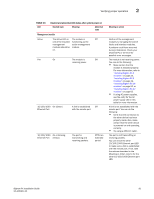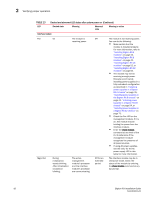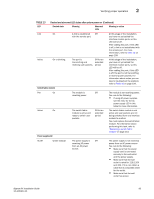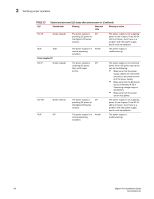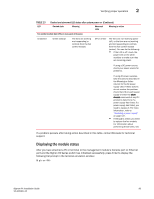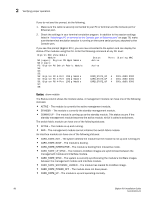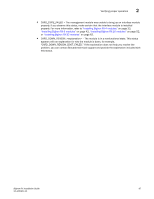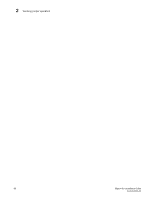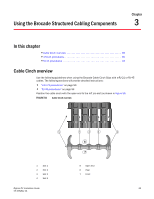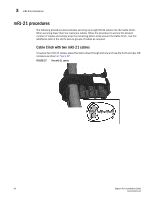Dell PowerConnect B-RX16 Installation Guide - Page 97
Displaying the module status, If a problem persists after taking action described in this table
 |
View all Dell PowerConnect B-RX16 manuals
Add to My Manuals
Save this manual to your list of manuals |
Page 97 highlights
Verifying proper operation 2 TABLE 13 LED Desired and abnormal LED states after system power on (Continued) Desired state Meaning Abnormal state Meaning or action Fan control module (two LEDs on rear panel of chassis) Unlabeled Green (steady) The fans are working and responding to controls from the fan control module. Off or amber The fans are not receiving power (off), or the fans are not working and not responding to controls from the fan control module (amber). You can do the following: • If the LED is off, check the power LED on the other modules to make sure they are receiving power. If using a DC power source, check your power source for problems. If using AC power supplies, take the actions described in the Meaning or Action column for the AC power supply LED. If these actions do not resolve the problem, check the LED on each power supply or enter the show chassis command at any CLI prompt to determine if a power supply has failed. If a power supply has failed, you need to replace it. For more information, refer to "Replacing a power supply" on page 147. • If the LED is amber, you need to replace the fan module. For information about performing these tasks, see. If a problem persists after taking action described in this table, contact Brocade for technical support. Displaying the module status After you have attached a PC or terminal to the management module's Console port or Ethernet port and the BigIron RX Series switch has initialized successfully, press Enter to display the following CLI prompt in the terminal emulation window: BigIron RX> BigIron RX Installation Guide 85 53-1001811-01