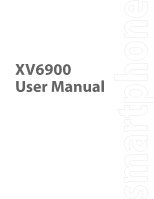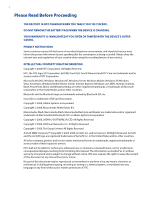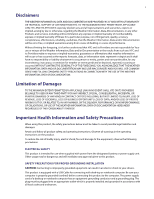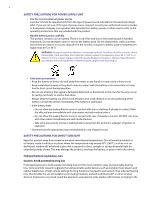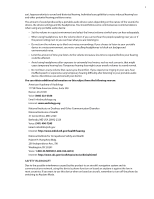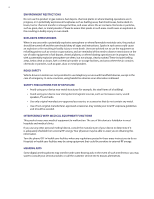HTC Verizon Wireless XV6900 User Manual
HTC Verizon Wireless XV6900 Manual
 |
View all HTC Verizon Wireless XV6900 manuals
Add to My Manuals
Save this manual to your list of manuals |
HTC Verizon Wireless XV6900 manual content summary:
- HTC Verizon Wireless XV6900 | User Manual - Page 1
XV6900 User Manual - HTC Verizon Wireless XV6900 | User Manual - Page 2
'S OUTER CASING. PRIVACY HTC Corporation. All Rights Reserved. HTC, the HTC logo, HTC Innovation, ExtUSB, TouchFLO, Touch Diamond and HTC Care are trademarks and/or service marks of HTC Corporation. Microsoft, MS-DOS, Windows, Windows NT, Windows Server, Windows Mobile 2008, JATAAYU SOFTWARE (P) LTD. - HTC Verizon Wireless XV6900 | User Manual - Page 3
SUPPORT OF ANY KIND FROM HTC. TO THE MAXIMUM EXTENT PERMITTED BY APPLICABLE LAW, HTC APPLICABLE LAW, IN NO EVENT SHALL HTC OR ITS PROVIDERS BE LIABLE TO USER OR ANY THIRD PARTY FOR ANY product safety and operating instructions. Observe all warnings in the operating instructions on the product. To - HTC Verizon Wireless XV6900 | User Manual - Page 4
service provider or local power company. For a product that operates from battery power or other sources, refer to the operating instructions Replace only with specified batteries. Recycle or dispose of used batteries according to the local regulations or reference guide casing, wireless devices). - HTC Verizon Wireless XV6900 | User Manual - Page 5
susceptibility to noise-induced hearing loss and other potential hearing problems varies. The amount of sound produced by a portable audio an aircraft's navigation system and its communications network, using this device's phone function on board an airplane is against the law in most countries. - HTC Verizon Wireless XV6900 | User Manual - Page 6
Vehicle drivers in motion are not permitted to use telephony services with handheld devices, except in the case of emergency instruct you to do so. Hospitals or health care facilities may be using equipment that could be sensitive to external RF energy. HEARING AIDS Some digital wireless phones - HTC Verizon Wireless XV6900 | User Manual - Page 7
. As with other mobile radio transmitting equipment, users are advised that for touch .E0GMAEPIGXAEPLISXECLASMC 2.0 M2 or hold the antenna area unnecessarily when placing or receiving a phone not operate normally when you follow the operating instructions. • Avoid hot areas The product should - HTC Verizon Wireless XV6900 | User Manual - Page 8
provided for ventilation. These openings must not be blocked or covered. • Mounting accessories Do not use the product on an unstable table, of the product should follow the manufacturer's instructions, and should use a mounting accessory recommended by the manufacturer. • Avoid unstable screen. - HTC Verizon Wireless XV6900 | User Manual - Page 9
Basic Settings 50 4.2 Personalizing the Today Screen 52 4.3 Customizing Phone Services 54 4.4 Protecting Your XV6900 55 Chapter 5 Synchronizing Information With Your Computer 57 5.1 About Synchronization 58 5.2 Setting Up Windows Mobile® Device Center on Windows Vista 58 5.3 Setting - HTC Verizon Wireless XV6900 | User Manual - Page 10
Bluetooth 62 5.6 Synchronizing Music and Video 62 Chapter 6 Organizing Contacts, Chapter 7 Exchanging Messages 71 7.1 Messaging 72 7.2 Text Messages 73 7.3 MMS Messages 75 7.4 Setting Up Mobile 102 10.4 Bluetooth 103 10.5 Using Your XV6900 As a Modem (BroadbandAccess Connect - HTC Verizon Wireless XV6900 | User Manual - Page 11
Album 120 11.3 Pictures & Videos 122 11.4 Windows Media® Player Mobile 124 Chapter 12 Managing Your XV6900 129 12.1 Adding and Removing Programs 130 12.2 Using Task Manager 130 12.3 Resetting Your XV6900 131 12.4 Managing Memory 133 12.5 Windows Update 133 12.6 Battery Saving Tips - HTC Verizon Wireless XV6900 | User Manual - Page 12
12 - HTC Verizon Wireless XV6900 | User Manual - Page 13
Chapter 1 Getting Started 1.1 Getting to Know Your XV6900 and Accessories 1.2 The Battery and the Storage Card 1.3 Starting Up 1.4 The Today Screen 1.5 TouchFLO™ 1.6 Programs 1.7 Settings - HTC Verizon Wireless XV6900 | User Manual - Page 14
14 Getting Started 1.1 Getting to Know Your XV6900 and Accessories Front panel Earpiece Listen to a phone call from here. Touch Screen Notification LEDs Left LED: Shows Green and Amber lights for CDMA standby, message, and network status as well as for notification and battery charging status. - HTC Verizon Wireless XV6900 | User Manual - Page 15
Storage Card Slot Cover Remove the back cover and then pry open the slot cover to install the microSD card (not included) for storing data. CAMERA Press to launch the Camera. See Chapter 11 for details. RESET With the stylus, press the RESET button to soft-reset your XV6900. Sync Connector/Earphone - HTC Verizon Wireless XV6900 | User Manual - Page 16
you connect the supplied power adapter and your stereo headset to the device. This allows you to charge the battery on your XV6900 or synchronize the device with your PC, and at the same time, listen to audio media. Acts as a protective carrying case for your XV6900. An extra stylus pen is provided. - HTC Verizon Wireless XV6900 | User Manual - Page 17
the battery on your XV6900, and at the USB Splitter Cable to XV6900's Sync connector. 3. XV6900 contains a rechargeable Li-ion battery. It is designed to use only manufacturer-specified original batteries and accessories Do not attempt to open, disassemble, or service the battery pack. • Do not crush - HTC Verizon Wireless XV6900 | User Manual - Page 18
battery into place. 2. Replace the back cover. To remove the battery 1. Make sure your XV6900 is turned off. 2. Remove the back cover. 3. To remove the battery LED becomes green and a full battery icon ( ) appears on the Today screen's title bar. Warning! • Do not remove the battery from the device - HTC Verizon Wireless XV6900 | User Manual - Page 19
ends. 3. Flip your XV6900 so that the touch screen faces upward. 4. Hold open the slot cover with one hand. storage card slot Slot cover 5. Insert the microSD card into the storage card slot with the gold contacts facing down. 6. Close the slot cover. 7. Replace the back cover. Note To remove the - HTC Verizon Wireless XV6900 | User Manual - Page 20
more content on the screen, on the Text Size tab, adjust the text size by moving the slider. Tip To quickly change the screen orientation, you can also tap the Rotate Screen icon in HTC Home's Launcher. See "HTC Home" later in this chapter for details. Switch your XV6900 to Sleep mode Quickly - HTC Verizon Wireless XV6900 | User Manual - Page 21
> Personal tab > Today. For more information about customizing the Today screen, see Chapter 4. Enlarged Title Bar Touch the area in the Title bar where the icons are to show the enlarged title bar. In the enlarged Title bar, touch the item to activate it. The enlarged Title bar is available in - HTC Verizon Wireless XV6900 | User Manual - Page 22
Tap the icon to view all. New e-mail messages New text messages New voice mail Missed call Speakerphone on Roaming Alarm Bluetooth off No phone service. Searching for phone service Voice call in progress The Start Menu The Start menu, located at the top left corner of the Today screen, displays - HTC Verizon Wireless XV6900 | User Manual - Page 23
is a Today screen plug-in that gives you up-to-date local information at a glance, such as time, day and weather information, and shows new messages and missed calls. It also has a customizable launcher where you can add your favorite applications for one-touch access. HTC Home has four components - HTC Verizon Wireless XV6900 | User Manual - Page 24
. 1. Select the Weather tab ( ). 2. Touch the area that shows Select your city here. 3. On the Select City screen, browse through the list of cities and choose to retry." Use the data connection to connect your XV6900 to the Internet, then touch the area that shows the error message to download - HTC Verizon Wireless XV6900 | User Manual - Page 25
manually screen and then touch the link that shows AccuWeather.com. Internet Explorer Mobile replace a shortcut, you need to delete it first and then add a shortcut to your favorite program or setting. The Sound tab Sound lets you quickly set the device volume and change the ring tone of your XV6900 - HTC Verizon Wireless XV6900 | User Manual - Page 26
XV6900. With TouchFLO, you can simply use your finger to scroll and pan the screen. TouchFLO also features Touch Cube where you can launch messaging programs, Internet Explorer® Mobile, and more. You can also add your favorite contacts, play music, and access your pictures and videos. Note Touch - HTC Verizon Wireless XV6900 | User Manual - Page 27
assigned to the particular square: mobile phone ( ), work phone ( ), or home phone ( ). • The second side of the interface provides quick shortcuts to your e-mail messages, text messages, the Internet, and other applications. Simply touch the icons on the screen to open the corresponding program. - HTC Verizon Wireless XV6900 | User Manual - Page 28
interface, you can play back music and access the images and video files on your XV6900. Open Windows Media Player to play back music files. (See While the screen is scrolling, you can stop the scrolling by pressing your finger on the touch screen. Note Scrollbars shown on the screen indicate that - HTC Verizon Wireless XV6900 | User Manual - Page 29
to check your appointments or e-mail messages, TouchFLO enables you to navigate through the information easily by sliding your finger left or right on the touch screen. • Slide your finger to the right to navigate to the previous e-mail message. • Slide your finger to the left to navigate to the next - HTC Verizon Wireless XV6900 | User Manual - Page 30
the first e-mail message, or slide to the left and you are on the last e-mail message, you will be returned to the e-mail list screen. To random access in Contacts When you open the Contacts list, the Random Access bar allows you to quickly scroll through the list. Random Access - HTC Verizon Wireless XV6900 | User Manual - Page 31
text, photos, and voice recordings. PowerPoint Mobile View Microsoft® Office PowerPoint® slides and presentations. Word Mobile Create, view, and edit Microsoft® Office Word documents. ActiveSync Synchronize information between your XV6900 and a PC or the Exchange Server. Adobe Reader LE View PDF - HTC Verizon Wireless XV6900 | User Manual - Page 32
so that you can dial a phone number or launch programs simply by speaking a word. Voice Speed Dial Switch Enable or disable Voice Speed Dial on your XV6900. Windows Media Player Mobile Play back audio and video files. Wireless Sync This software from Verizon Wireless allows you to synchronize and - HTC Verizon Wireless XV6900 | User Manual - Page 33
on the Today screen. Voice Speed Dial Mobile version and type of processor used on your XV6900. You can also specify a name for your XV6900 memory and reset your XV6900 to factory text file and delivered to Microsoft's technical support if you choose to send it. External GPS Set the appropriate GPS - HTC Verizon Wireless XV6900 | User Manual - Page 34
" in Chapter 12. Text Messaging Configure the text message feature as Threaded mode or Classic mode. TouchFLO You can enable or mute the finger scrolling and panning sound. See "TouchFLO settings" in this chapter for details. Windows Update Update Windows Mobile® on your XV6900 with security patches - HTC Verizon Wireless XV6900 | User Manual - Page 35
Chapter 2 Entering and Searching Information 2.1 Entering Information 2.2 Using the On-screen Keyboard 2.3 Using Touch Keypad or Touch Keyboard 2.4 Using Letter Recognizer 2.5 Using Block Recognizer 2.6 Using Transcriber 2.7 Searching Information - HTC Verizon Wireless XV6900 | User Manual - Page 36
Transcriber Icon Input method Touch Keyboard Touch Keypad Note Some text input methods may not be available in certain language versions of the device. 2.2 Using the On-screen Keyboard The on-screen Keyboard is available when text entry is possible. You can enter text by tapping keys on - HTC Verizon Wireless XV6900 | User Manual - Page 37
Touch Keypad or Touch Keyboard Touch Keypad simulates a wireless phone keypad on the touch screen to allow you to enter text, numbers, and symbols just as if you were using a wireless phone keypad. Touch Keyboard simulates a 20-key QWERTY (typewriter) keyboard on the touch screen tap the Back key. • - HTC Verizon Wireless XV6900 | User Manual - Page 38
text, change to numeric mode. While in numeric mode, enter the number you want by tapping the corresponding key on the keypad or keyboard. Configure Touch Keypad and Touch Keyboard writing in the ABC (left) area of the box. • Enter lower case letters by writing in the abc (middle) area of the box. • - HTC Verizon Wireless XV6900 | User Manual - Page 39
of both. To write using Transcriber 1. Start a program that accepts user input, such as Word Mobile. 2. Tap the Input Selector arrow, and tap Transcriber. The Transcriber introductory screen appears. 3. Position the cursor where you want text to appear. 4. Use the stylus to write anywhere on the - HTC Verizon Wireless XV6900 | User Manual - Page 40
Information 2.7 Searching Information You can search for files and other items stored in My Documents folder or on an installed storage card of your XV6900. You can search by file name or by words located in the item. For example, you can search in e-mail messages, notes, appointments, contacts - HTC Verizon Wireless XV6900 | User Manual - Page 41
Chapter 3 Using Phone Features 3.1 Using the Phone 3.2 Making a Call 3.3 Receiving a Call 3.4 Smart Dialing 3.5 Additional Dialing Information - HTC Verizon Wireless XV6900 | User Manual - Page 42
42 Using Phone Features 3.1 Using the Phone Like a standard mobile phone, you can use your device to make, receive, and keep track of calls and send messages. The Phone screen From the Phone screen, you can access Call History, Speed Dial, and Phone settings. To open the Phone screen, do one of the - HTC Verizon Wireless XV6900 | User Manual - Page 43
at the bottom of the touch screen. (See Chapter 1 for detailed instructions.) 2. Slide your finger left or right to rotate the cube and navigate to the screen where it shows your favorite contacts. 3. Touch the photo or name of the favorite contact to dial the phone number. Make a call from Call - HTC Verizon Wireless XV6900 | User Manual - Page 44
number will replace the number that is already there. Tip To delete a Speed Dial entry, in the Speed Dial list, tap and hold the desired entry, and tap Delete. To call voicemail The location 1 is generally reserved for your voicemail. Tap and hold the call voicemail. key on the Phone screen to - HTC Verizon Wireless XV6900 | User Manual - Page 45
Using Phone Features 45 To put a in progress. 2. Tap Menu > Conference. Note Not all service providers support conference calling. Contact your service provider for details. To turn on and off the Speakerphone The the mute icon ( the microphone again. ) appears on the screen. Tap Unmute to turn on - HTC Verizon Wireless XV6900 | User Manual - Page 46
following names: "Ben Miller", "George Adams", "Carter, Ellen", "Dixon, Allan". Make a call or send a text message using Smart Dialing 1. Press the TALK button on your device to open the Phone screen. 2. Begin entering the first few numbers or characters. When you start entering a number or letter - HTC Verizon Wireless XV6900 | User Manual - Page 47
the contact's name on the shortcut menu (applies only to entries stored in Contacts on your device). Set up Smart Dialing 1. On the Phone screen, tap Menu > Smart Dialing Options. 2. On the Options tab, select the Enable Smart Dialing check box. • Select the Automatically expand selected contact - HTC Verizon Wireless XV6900 | User Manual - Page 48
48 Using Phone Features - HTC Verizon Wireless XV6900 | User Manual - Page 49
Chapter 4 Setting Up Your XV6900 4.1 Basic Settings 4.2 Personalizing the Today Screen 4.3 Customizing Phone Services 4.4 Protecting Your XV6900 - HTC Verizon Wireless XV6900 | User Manual - Page 50
time. Note During synchronization, the time on your XV6900 is updated with the time on your PC. To set the adjust screen brightness • On the Today screen, tap the Launcher tab of HTC Home, text on the screen 1. Tap Start > Settings > System tab > Screen > Text Size tab. 2. Move the slider - HTC Verizon Wireless XV6900 | User Manual - Page 51
type and ring tone 1. On the Phone screen, tap Menu > Options > Phone tab. 2. In the Ring type PC as ring tones. For a complete list of supported audio file formats for ring tones, see "Specifications" folder on your XV6900, then select the sound from the Ring tone list of your XV6900. For more - HTC Verizon Wireless XV6900 | User Manual - Page 52
of the picture you want to use. 4. Tap OK. To display owner information Having owner information displayed on the Today screen makes it easier for someone to return your XV6900 to you if it is lost. 1. Tap Start > Settings > Personal tab > Owner Information. 2. On the Identification tab, enter your - HTC Verizon Wireless XV6900 | User Manual - Page 53
you synchronize. For information about synchronizing your XV6900 with the computer, see Chapter 5. To the Start menu to make it easier to touch menu items with your fingers. When the Large display the Quick List option to display the Quick List screen when you hold down the END Key; or • Select - HTC Verizon Wireless XV6900 | User Manual - Page 54
the optional phone services that you may find on your XV6900. Phone Services Usage Location Setting Allow the mobile phone network to detect your current location via your XV6900's built-in GPS chip. This is especially useful in times of emergency. On the upper right of the Phone screen, one of - HTC Verizon Wireless XV6900 | User Manual - Page 55
reset or updating the ROM system software. Otherwise you will no longer be able to access the encrypted files on the storage card. Use ActiveSync or Windows Mobile Device Center to transfer files between your storage card and computer. After the procedure, copy your files back to the storage card - HTC Verizon Wireless XV6900 | User Manual - Page 56
56 Setting Up Your XV6900 - HTC Verizon Wireless XV6900 | User Manual - Page 57
Chapter 5 Synchronizing Information With Your Computer 5.1 About Synchronization 5.2 Setting Up Windows Mobile® Device Center on Windows Vista® 5.3 Setting Up ActiveSync® on Windows XP® 5.4 Synchronizing With Your Computer 5.5 Synchronizing via Bluetooth 5.6 Synchronizing Music and Video - HTC Verizon Wireless XV6900 | User Manual - Page 58
your work. For more information about setting up your XV6900 to synchronize with the Exchange Server, see Chapter 8. 5.2 Setting Up Windows Mobile® Device Center on Windows Vista® Microsoft Windows Mobile® Device Center is the replacement for Microsoft® ActiveSync® on Windows Vista®. Note Some - HTC Verizon Wireless XV6900 | User Manual - Page 59
to transfer media files, check for updates, and explore the device but not Mobile Device Settings to change synchronization settings. • When you click Pictures, Music and Video > ___ new pictures/video clips are available for import, a wizard guides you to tag and transfer photos from your XV6900 - HTC Verizon Wireless XV6900 | User Manual - Page 60
Started with Windows Mobile screen, click Close. guides you to create a synchronization partnership. Click Next to proceed. 2. To synchronize your XV6900 wireless data connections check box according to your preference. 5. Click Finish. When you finish the wizard, ActiveSync synchronizes your XV6900 - HTC Verizon Wireless XV6900 | User Manual - Page 61
PC. • Outlook e-mail can be synchronized with only one computer. Troubleshoot sync connection problem When the PC is connected to the Internet or a local network, in some cases, the PC may disconnect the connection with your XV6900 in favor of the Internet or network connection. If this happens - HTC Verizon Wireless XV6900 | User Manual - Page 62
up Windows Mobile Device Center or ActiveSync on your PC to synchronize through Bluetooth. See the program's Help for instructions. 2. On your XV6900, tap Windows Media® Player on your computer to synchronize music and video with your XV6900. Other than selecting the Media information type to be - HTC Verizon Wireless XV6900 | User Manual - Page 63
Chapter 6 Organizing Contacts, Appointments, Tasks, and Other Information 6.1 Contacts 6.2 Calendar 6.3 Tasks 6.4 Notes 6.5 Voice Recorder - HTC Verizon Wireless XV6900 | User Manual - Page 64
downward on the touch screen. 3. Touch the name of a contact to open his or her contact card. 4. On the contact card, you will see the last outgoing or incoming call as well as detailed information such as phone numbers of the contact, e-mail address, and more. Note For detailed instructions on how - HTC Verizon Wireless XV6900 | User Manual - Page 65
text phone or device through Bluetooth beaming. 1. Tap Start > Contacts, then select a contact. 2. Tap Menu > Send Contact > Beam then select a device where to beam the contact to. Note Before you can beam, make sure Bluetooth is turned on and set to visible mode on your XV6900 and the target mobile - HTC Verizon Wireless XV6900 | User Manual - Page 66
appointments, including meetings and other events. Your appointments for the day can be displayed on the Today screen. If you use Outlook on your PC, you can synchronize appointments between your XV6900 and PC. You can also set Calendar to remind you of appointments with a sound or flashing light - HTC Verizon Wireless XV6900 | User Manual - Page 67
via e-mail with contacts who use Outlook or Outlook Mobile. 1. Tap Start > Calendar. 2. Schedule a an attendee is required or optional only if your XV6900 is connected to a Microsoft Exchange 2007 server. the attendees the next time you synchronize your XV6900 with your PC or Exchange Server. • When - HTC Verizon Wireless XV6900 | User Manual - Page 68
a short, to-do type task. Simply tap the Tap here to add a new task box, enter a subject, and tap the Enter button on the on-screen keyboard. If the task entry box is not available, tap Menu > Options and select the Show Tasks entry bar check box. To change the priority of - HTC Verizon Wireless XV6900 | User Manual - Page 69
writing. • If a letter crosses three ruled lines, it is treated as a drawing rather than text. To draw in a note 1. Tap Start > Programs > Notes. 2. In the note list, tap New. 3. To draw on the screen, use the stylus like a pen. 4. A selection box appears around your drawing. 5. When finished, tap - HTC Verizon Wireless XV6900 | User Manual - Page 70
Narrowband) format only. This is a common speech audio format used in mobile devices. To record your voice 1. Tap Start > Programs > Voice Recorder you would like to save future recordings. To play back a voice recording • On the Voice Recorder screen, select a voice recording then tap . Tips • Tap - HTC Verizon Wireless XV6900 | User Manual - Page 71
Chapter 7 Exchanging Messages 7.1 Messaging 7.2 Text Messages 7.3 MMS Messages 7.4 Setting Up E-mail Accounts 7.5 Using E-mail - HTC Verizon Wireless XV6900 | User Manual - Page 72
you receive new messages, you can open them from the Today screen. Simply tap the type of message that you want to open. New e-mail messages New text messages To select a messaging account • Tap Start > Messaging. The Account Picker screen then appears where you can select an account. • While you - HTC Verizon Wireless XV6900 | User Manual - Page 73
the contact's name to open his or her contact card. d. On the contact card, touch the item that shows Send text message. 2. A new text message is then created. To add more recipients, enter their mobile phone numbers in the To field, separating them with a semicolon. You can also tap To if you want - HTC Verizon Wireless XV6900 | User Manual - Page 74
text messages that failed delivery If text messages were not successfully sent due to network problem or loss of signal coverage, they will be queued in the Text Messages Retry program and automatically resent. While text contact on the screen. To reply to a text message 1. In the SMS \ MMS Inbox, - HTC Verizon Wireless XV6900 | User Manual - Page 75
service. In order to use MMS successfully, this has to be provisioned on your mobile account. Please contact Verizon Wireless to have this provisioned as part of your calling plan. • Please ensure the size of your MMS message is within the allowed limits when sending to another mobile phone user - HTC Verizon Wireless XV6900 | User Manual - Page 76
, and text. 2. In To, enter the recipient's phone number or e-mail address directly, or tap To, Cc, or Bcc to choose a phone number or an e-mail address from Contacts. 3. Enter a subject for your message. 4. Tap the Insert icon ( ) to select and insert a photo, GIF animation, or video clip. When - HTC Verizon Wireless XV6900 | User Manual - Page 77
a sending an image or GIF animation. • Capture a photo or an MMS video clip using the camera, and tap the Send icon. In the Send File dialog box, tap Send via MMS. To add text to an MMS message When you tap Insert text here on your MMS message, an empty screen appears where you can enter - HTC Verizon Wireless XV6900 | User Manual - Page 78
screen, you can do the following: • To save a file, select it, and tap Menu > Save. • To save the contents of a text file to the My Text list, tap Menu > Save into My Text MMS messages from a particular sender, you can add the sender's phone number to the MMS Blacklist. 1. When you receive a new MMS - HTC Verizon Wireless XV6900 | User Manual - Page 79
mail Setup Wizard Windows Mobile's E-mail Setup need to enter them manually. Note For more information an e-mail account from an Internet service provider (ISP) or other e-mail on the next screen. You will Review all download settings to select download options, set the e-mail format as HTML or plain text - HTC Verizon Wireless XV6900 | User Manual - Page 80
user name and password for sending e-mail, clear the Use the same user can tap Review all download box. (In this case, you will need to manually send messages by tapping your device. Select HTML or Plain Text. Select the e-mail download size. account and provides e-mail services), you can clear the - HTC Verizon Wireless XV6900 | User Manual - Page 81
touch screen. (See Chapter 1 for detailed instructions.) b. Slide your finger left or right to rotate the cube and navigate to the screen where it shows your favorite contacts. c. Touch message. To quickly add common messages, tap Menu > My Text and tap a desired message. 5. To check the spelling, - HTC Verizon Wireless XV6900 | User Manual - Page 82
list When the Inbox on your device is full of messages, it may be hard to browse and locate a desired message. You can filter your Inbox to the sender name or e-mail subject you want to look for using the on-screen keyboard. As you tap keys, the message list narrows down to the conditions you have - HTC Verizon Wireless XV6900 | User Manual - Page 83
, then tap Advanced. In the My e-mail addresses text box, enter your e-mail address. To view and shifting or resizing. Note HTML e-mail support in Outlook Mobile is available only if your company is manually synchronize anytime by tapping Sync in ActiveSync or Menu > Send/Receive in Outlook Mobile - HTC Verizon Wireless XV6900 | User Manual - Page 84
Tap Menu > Options, select E-mail, then tap Settings. 4. On the E-mail Sync Options screen: • In Download size limit, select the desired e-mail size. • In Message format, select HTML or Plain text. • Select the Include file attachments option to automatically download attachments on Outlook e-mails - HTC Verizon Wireless XV6900 | User Manual - Page 85
Chapter 8 Working With Company E-mail and Meeting Appointments 8.1 Synchronizing Your XV6900 with the Exchange Server 8.2 Working With Company E-mail 8.3 Managing Meeting Requests 8.4 Finding Contacts in the Company Directory - HTC Verizon Wireless XV6900 | User Manual - Page 86
In the User Information screen, enter your Exchange Server credentials including your user name, password wirelessly. For more information about connections, see Chapter 10. After you finish setting up an Exchange Server connection, your XV6900 automatically starts synchronization. You can manually - HTC Verizon Wireless XV6900 | User Manual - Page 87
and tasks are also immediately updated onto your XV6900 when these items have been changed screen, tap the DirectPush button to enable or disable DirectPush. When enabled, the ON indicator is activated, which indicates that you will receive e-mails as they arrive. When disabled, you need to manually - HTC Verizon Wireless XV6900 | User Manual - Page 88
that contains a link to a document such as a PDF or Microsoft Office document located on SharePoint or an Menu > Tools > Search Server. 3. In the Look for text box, enter the search keyword. 4. Choose the date range of Mobile on your XV6900. You can flag received e-mail messages on your XV6900. - HTC Verizon Wireless XV6900 | User Manual - Page 89
flag to unmark the message. Note E-mail message reminders are displayed on your XV6900 if the messages are flagged with reminders and synchronized from the Exchange Server. Out-of-office auto-reply Outlook Mobile allows you to retrieve and change your out-ofoffice status. Just like desktop Outlook - HTC Verizon Wireless XV6900 | User Manual - Page 90
a meeting request e-mail, a notification will be displayed on the Today screen. Open the e-mail. 2. Tap Accept to reply and accept the meeting request , it will automatically be added as an appointment in Calendar on your XV6900. To view the list of meeting participants 1. Tap Start > Calendar - HTC Verizon Wireless XV6900 | User Manual - Page 91
and tap Search. In the search results list, tap a contact to select it. Notes • You can save a contact from the Company Directory to your XV6900 by selecting the contact then tapping Menu > Save to Contacts. • You can search on the following information as long as that information is included in - HTC Verizon Wireless XV6900 | User Manual - Page 92
92 Working With Company E-mail and Meeting Appointments - HTC Verizon Wireless XV6900 | User Manual - Page 93
Chapter 9 Working With Documents and Files 9.1 Microsoft® Office Mobile 9.2 Adobe Reader LE 9.3 Copying and Managing Files 9.4 ZIP - HTC Verizon Wireless XV6900 | User Manual - Page 94
Mobile 1. Tap Start > Programs > Office Mobile. 2. Tap the Office Mobile application that you want to use. Word Mobile and Excel Mobile do not fully support view Portable Document Format (PDF) files. These files usually have a *.pdf file extension. To open a PDF file on your XV6900 1. Tap Start > - HTC Verizon Wireless XV6900 | User Manual - Page 95
move one screen towards text in a PDF file 1. Open a PDF file you want to view. 2. Tap Tools > Find > Text. 3. Enter the text to be searched. 4. Choose search parameters, such as Match case supports password-protected PDF files with up to 128-bit encryption. When you open a passwordprotected PDF - HTC Verizon Wireless XV6900 | User Manual - Page 96
Mobile Device folder for your XV6900. 3. Browse your XV6900 for files that you want to copy to your PC. 4. To copy a file from your XV6900 to your PC: a. In the Mobile file changes to be automatically updated on your XV6900 and PC, you can synchronize files between your XV6900 and PC. For more - HTC Verizon Wireless XV6900 | User Manual - Page 97
Paste. To automatically save files on a storage card In the Word Mobile, Excel Mobile, and Notes programs, you may find it helpful to save all the .zip file extension, and displays these files on the Archive List screen. To start ZIP on your XV6900 • Tap Start > Programs > Zip. To open a ZIP file - HTC Verizon Wireless XV6900 | User Manual - Page 98
select Multi-Select Mode. Select files by tapping each file. (Tap a selected file to deselect it.) • To select all files, tap and hold on the screen, then tap Select All. 7. Tap Add. 8. Tap Menu > File > Close Archive. 9. After closing the zip file, you can tap Find or Menu > File > Find Archive - HTC Verizon Wireless XV6900 | User Manual - Page 99
Chapter 10 Getting Connected 10.1 Comm Manager 10.2 Connecting to the Internet 10.3 Internet Explorer® Mobile 10.4 Bluetooth 10.5 Using Your XV6900 As a Modem (BroadbandAccess Connect) - HTC Verizon Wireless XV6900 | User Manual - Page 100
or disable phone features as well as manage the connections of your XV6900 easily. To connection from an ISP (Internet Service Provider), you can manually add it to your device phone number, your user name and password. 1. Tap Start > Settings > Connections tab > Connections. 2. Under Verizon Wireless - HTC Verizon Wireless XV6900 | User Manual - Page 101
phone number • User name and password • Domain (and other required settings, such as IP address) 2. Tap Start > Settings > Connections tab > Connections. 3. In My Work Network, follow the instructions the Internet such as Internet Explorer® Mobile. To manually start a data connection If you have set up - HTC Verizon Wireless XV6900 | User Manual - Page 102
. You can also tap and hold on a Web page to choose options from the shortcut menu. Tip For more information about using Internet Explorer® Mobile, please go to: http://www.microsoft.com/ windowsmobile/help/pocketpc/browseinternet.mspx. Tap Menu > Add to Favorites to save the current Web page in - HTC Verizon Wireless XV6900 | User Manual - Page 103
not in use to conserve battery power, or in places where using a wireless device is prohibited, such as on board an aircraft and in hospitals. edit and enter a new name for that device. 8. Select the check boxes of services that you want to use from the paired device. 9. Tap Finish. Note Creating a - HTC Verizon Wireless XV6900 | User Manual - Page 104
the Bluetooth Settings screen, then tap Edit phone conversations as well as for listening to stereo music. Make sure that your stereo headset also supports headset. Windows Mobile will automatically delivered with your headset manually. 5. Tap Done, or tap Set as Wireless Stereo. Beam information - HTC Verizon Wireless XV6900 | User Manual - Page 105
's Bluetooth adapter is supported by your Windows version icon at the bottom-right of your computer screen and select Receive a File. 3. Now Bluetooth-enabled device such as another Windows Mobile powered device, follow steps 1 to in Windows XP or C:\Users\your_username\My Documents in Windows - HTC Verizon Wireless XV6900 | User Manual - Page 106
service. Contact Verizon Wireless or visit http://www.verizonwireless.com to get pricing information and subscribe to any of these services. • The VZAccess Manager software on the provided CD has been customized for XV6900. Some features described in the documentation on the CD may not be supported - HTC Verizon Wireless XV6900 | User Manual - Page 107
the Welcome screen, click Next. The installer then copies XV6900's modem driver to your computer. 6. Select Yes, I want to restart my computer now, click OK, and then click Finish. After restarting your computer, run the installer again and install the VZAccess Manager software. To install VZAccess - HTC Verizon Wireless XV6900 | User Manual - Page 108
will now detect and set up your XV6900. Click Next. 6. Select Data Cable and click Next. 7. Before proceeding, make sure your XV6900's modem driver is already installed on your computer. See "To install XV6900's modem driver" for details. If the driver has already been installed, click Next to - HTC Verizon Wireless XV6900 | User Manual - Page 109
appears, indicating that your XV6900 has been detected. Click Yes. 9. Your XV6900 is generally recognized as HTC USB Modem by VZAccess Manager. Click Next to proceed. 10.The mobile phone number that you use on your XV6900 is automatically recognized and then displayed on the next screen. Click Next. - HTC Verizon Wireless XV6900 | User Manual - Page 110
software automatically launches. You can also manually launch VZAccess Manager whenever you want to access the Internet on your notebook. To manually launch VZAccess Manager 1. Connect XV6900 Connect to the NationalAccess or BroadbandAccess service of Verizon Wireless so you can access the Internet - HTC Verizon Wireless XV6900 | User Manual - Page 111
that it allows you to view, send and receive SMS text messages directly on the user interface. From VZAccess Manager, you can also launch Internet Explorer, open Outlook E-mail if it is your notebook's default e-mail software, and add shortcuts of your favorite applications. View connection status - HTC Verizon Wireless XV6900 | User Manual - Page 112
. New incoming messages text messages appear in bold. Shows the content of a selected message. To reply or compose a new text message, enter the mobile phone number of the recipient and your message then click Send. Note Text messages are synchronized between your XV6900 and VZAccess Manager. - HTC Verizon Wireless XV6900 | User Manual - Page 113
Chapter 11 Experiencing Multimedia 11.1 Camera 11.2 Camera Album 11.3 Pictures & Videos 11.4 Windows Media® Player Mobile - HTC Verizon Wireless XV6900 | User Manual - Page 114
mode when you open Camera. CAMERA button To exit the Camera • Tap the Exit icon ( ) on the Camera screen. Capture modes The camera on your XV6900 allows you to capture pictures and video clips by using various built-in modes with flexibility. The Camera mode is set to the Photo capture mode by - HTC Verizon Wireless XV6900 | User Manual - Page 115
Panorama mode, press CAMERA or ENTER shortly, then move your XV6900 to follow the movement of your subject. • Press and screen allows you to zoom in or zoom out. Note This control only appears when zooming is supported by the Resolution you have selected. 4 Album. Tap to view the photos and videos - HTC Verizon Wireless XV6900 | User Manual - Page 116
only appears onscreen when zooming is supported by the Resolution you have selected. The camera zoom range for a picture or a video clip depends on the capture mode and 2x 1x, 2x and 4x To zoom in and zoom out • On your XV6900, press NAVIGATION up/down to zoom in/out; or • Tap the icon above - HTC Verizon Wireless XV6900 | User Manual - Page 117
clip, you can view the image or video clip on the Review screen. Review screen You can also tap the following icons at the bottom of the Review screen: Icon Function Back: Go back to the live Camera screen. Delete: Remove the captured image or video. Send: Send via e-mail or MMS. View: View the - HTC Verizon Wireless XV6900 | User Manual - Page 118
number of consecutive shots is shown in the lower right corner of the Review screen. Tap the up/down arrow to browse through the sequence of photos. Settings screen. Capture Settings menu • Effect. Choose a special effect such as Grayscale, Sepia, etc., to apply to your photos or video clips. - HTC Verizon Wireless XV6900 | User Manual - Page 119
you are using the camera. • Review Duration. Set a time length for displaying the captured image/video on the Review screen. Select No Limit if you do To reset the file naming counter back to 1, tap Reset. • Recording Limit (in Video mode only). Set the duration or file size for recording video. • - HTC Verizon Wireless XV6900 | User Manual - Page 120
show either still images or video clips in your XV6900. For example, if you are in Photo mode, only still images will be shown in Camera Album. To view video clips, switch first to Video or MMS Video mode before tapping . Touch to go to Camera mode. Opened from video capture mode Opened from still - HTC Verizon Wireless XV6900 | User Manual - Page 121
or out on the image, and more. To advance to the next image or go back to the previous image • Advance to the next image by sliding your finger across the screen from right to left; or • Go back to the previous image by sliding your finger from left to right. To rotate - HTC Verizon Wireless XV6900 | User Manual - Page 122
Camera Album screen and touch ; or • When you open Camera Album from the Camera mode, touching program. takes you back to the Camera 11.3 Pictures & Videos Pictures & Videos allows you to manage the following types of media files on your XV6900: File Type Image GIF animation Video Audio File - HTC Verizon Wireless XV6900 | User Manual - Page 123
GIF animation files 1. Select a GIF animation file (marked with a tap View. icon) and 2. The GIF Animation program then opens and plays the animation. To play videos you can associate it to a contact, set it as your Today screen background, send it to your Windows Live Space account, and more. - HTC Verizon Wireless XV6900 | User Manual - Page 124
Mobile You can use Windows Media® Player Mobile to play digital audio and video files that are stored on your XV6900 or on a network, such as on a Web site. Video File Formats Supported Windows Media Video Player Mobile. Tap and drag to jump to any part of the video or audio Full screen Visit - HTC Verizon Wireless XV6900 | User Manual - Page 125
upon which screen you are viewing. For more information about the commands in these menus, see Help on your XV6900. Synchronize video and manually to your XV6900 1. If you have not set up media synchronization between your XV6900 and PC, follow steps 1 to 3 in "To synchronize content to your XV6900 - HTC Verizon Wireless XV6900 | User Manual - Page 126
, tap the Library arrow (near the top of the screen), then tap the media storage that you want use, for example, Storage Card. 3. In most cases, Windows Media® Player Mobile automatically updates the library. However, you can manually update the library to ensure that it contains new files that you - HTC Verizon Wireless XV6900 | User Manual - Page 127
Experiencing Multimedia 127 Troubleshooting If you encounter a problem while using the Windows Media® Player Mobile, a number of resources are available to help you troubleshoot the issue. For more information, see the Troubleshooting Windows Media® Player Mobile page at the Microsoft Web site (http - HTC Verizon Wireless XV6900 | User Manual - Page 128
128 Experiencing Multimedia - HTC Verizon Wireless XV6900 | User Manual - Page 129
Chapter 12 Managing Your XV6900 12.1 Adding and Removing Programs 12.2 Using Task Manager 12.3 Resetting Your XV6900 12.4 Managing Memory 12.5 Windows Update 12.6 Battery Saving Tips - HTC Verizon Wireless XV6900 | User Manual - Page 130
XV6900 and processor type. 2. Read any installation instructions or documentation that comes with the program. Many programs provide special installation instructions. 3. Connect your XV6900 switch back to a running program • Tap the program name in the Quick Menu; or • On the Task Manager screen, - HTC Verizon Wireless XV6900 | User Manual - Page 131
and will not be listed in the Quick Menu on the Today Screen. 1. On the Task Manager screen, tap the Running tab. 2. Tap and hold the program name usage. 12.3 Resetting Your XV6900 Soft reset Occasionally, you may need to reset your XV6900. A soft (or normal) reset of your XV6900 clears all active - HTC Verizon Wireless XV6900 | User Manual - Page 132
the TALK and END buttons, and then press ENTER on your XV6900. Warning! Your XV6900 will be set back to factory default settings. Please ensure any additional installed programs and/or user data have been backed up before a hard reset is performed. Clear Storage Another way of clearing the device - HTC Verizon Wireless XV6900 | User Manual - Page 133
" in Chapter 10. • Remove programs you no longer use. • Reset your XV6900. 12.5 Windows Update You can update Windows Mobile® on your XV6900 with security patches or fixes, if they are available. To set up Windows Update The first time you run Windows Update, you need to set up how you want Windows - HTC Verizon Wireless XV6900 | User Manual - Page 134
for Windows Mobile® updates. 12.6 Battery Saving Tips How long your battery power lasts depends on battery type and how you use your XV6900. Try the following to help preserve battery life: • When the device is not in use, press POWER to switch off the display. • Open the Power Settings screen by - HTC Verizon Wireless XV6900 | User Manual - Page 135
Chapter 13 Using Other Applications 13.1 Voice Speed Dial - HTC Verizon Wireless XV6900 | User Manual - Page 136
• Select the desired contact, then tap Menu > Add Voice Tag. • Tap the desired contact to open the contact's detailed screen, then tap Menu > Add Voice Tag. 3. Select the phone number that you want to create a voice tag, then tap the Record button ( ). 4. When completed, a Voice Tag icon ( ) will - HTC Verizon Wireless XV6900 | User Manual - Page 137
hold the CAMERA button, or tap Start > Programs > Voice Speed Dial. 2. After a "beep" sound, say the recorded voice tag that you have assigned to the phone number you want to call or the program you want to launch. The system will repeat the voice tag and then dial out or launch - HTC Verizon Wireless XV6900 | User Manual - Page 138
138 Using Other Applications - HTC Verizon Wireless XV6900 | User Manual - Page 139
Appendix A.1 Specifications A.2 Regulatory Notices A.3 Additional Safety Information - HTC Verizon Wireless XV6900 | User Manual - Page 140
is less than what is written). Windows Mobile® 6.1 Professional Power Battery Rechargeable Lithium-ion battery with backlight LEDs, touch-sensitive screen 240 x 320 with 65,536 colors Portrait and Landscape Phone Functionality Mode Internal Antenna (QQVGA) Video: 176x144 (QCIF), 128x96 Up to 8x - HTC Verizon Wireless XV6900 | User Manual - Page 141
Wireless Connections External Antenna Connector GPS HTC ExtUSB™ : 11-pin mini-USB and audio jack in one Full-speed USB 2.0 HTC H2Wire support (ExtUSB is a proprietary connection interface that is trademarked by HTC.) Bluetooth 2.0 For connecting to an external phone antenna Internal GPS antenna - HTC Verizon Wireless XV6900 | User Manual - Page 142
operation of your device, use only the accessories listed below with your VOGU100. The Battery accordance with the instructions, may cause harmful services for persons with hearing disabilities. While some wireless phones are used near some hearing devices (hearing aids and cochlear implants), users - HTC Verizon Wireless XV6900 | User Manual - Page 143
provide the hearing aid user with "normal usage" while using their hearing aid with the particular wireless phone. "Normal usage" accessories supplied or designated for this product. Use of other accessoies may not ensure compliance with the FCC RF exposure guidelines. Your wireless mobile CDMA phone - HTC Verizon Wireless XV6900 | User Manual - Page 144
wireless mobile CDMA phone and Canada, the SAR limit for mobile CDMA phone used by the public is 1.6 with other mobile radio transmitting equipment, users are advised users must follow the specific operating instructions wireless phone the phone OFF immediately. Hearing Aids Some digital wireless phones - HTC Verizon Wireless XV6900 | User Manual - Page 145
you in obtaining this information. Turn the phone OFF in health care facilities when any regulations posted in these areas instruct you to do so. Hospitals or health please contact your local city centre, household waste disposal service, shop from where you purchased the equipment, or manufacturer - HTC Verizon Wireless XV6900 | User Manual - Page 146
information in addition to the information at the beginning of the user manual. When Driving Do Not Use The PC Functions Of Your Pocket these instructions could lead to serious personal injury and possible property damage. When Using Your Device Near Other Electronic Devices Your wireless handheld - HTC Verizon Wireless XV6900 | User Manual - Page 147
wireless phones may interfere with some hearing aids. In the event of such interference, you may want to consult your service provider, or call the customer service in health care facilities when any regulations posted in these areas instruct you to do so. Hospitals or health care facilities may be - HTC Verizon Wireless XV6900 | User Manual - Page 148
its accessories. If service or repair is required, return unit to an authorized cellular service centre. If the unit is disassembled, the risk of electric shock or fire may result. Never allow metallic objects, such as staples and paper clips, to get into the inside of your device. Never touch the - HTC Verizon Wireless XV6900 | User Manual - Page 149
for proper disposal tips. Never touch any fluid that might leak from service provider or local power company. For a product that operates from battery power or other sources, refer to the operating instructions Always contact an authorized service centre, if repair or replacement is required. Never - HTC Verizon Wireless XV6900 | User Manual - Page 150
to avoid any risk of bodily injury or damage to your cellular phone or battery. Never attempt to connect or disconnect the AC adapter/charger been unplugged. Handling the cord on this product or cords associated with accessories sold with this product, will expose you to lead, a chemical known - HTC Verizon Wireless XV6900 | User Manual - Page 151
device 125 Customize - Start menu 53 - Today screen 52 D Device ID 51 Device name 51 Dimensions Mobile 31 Exchange Server 87 F Favorite contacts 27 File Explorer 31 Find contact - Company Directory 91 - on device 65 Finger panning 28 Finger scrolling 28 G Games 31 Get Applications 31 GIF animation - HTC Verizon Wireless XV6900 | User Manual - Page 152
Now Playing screen (Windows Media Player Mobile) 125 O Office Mobile 31 On-screen Keyboard 36 Open PDF file 94 Owner information 52 P PDF 94 Phone 31, 42, 43 Photo capture mode 114 Pictures & Videos - edit picture 123 - file formats 122 - overview 32 - play GIF animation 123 - play videos 123 Picture - HTC Verizon Wireless XV6900 | User Manual - Page 153
Messages Retry 32 Text size (screen) 50 Today screen 21, 52 TouchFLO 26, 34, 43 Touch Cube (TouchFLO) 26 Transcriber 39 Troubleshoot - sync connection 61 - Windows Media Player Mobile 127 Turn device on and off 20 Turn phone function on and off 42 U USB to PC 61 V Vibrate 42, 51 Video capture mode - HTC Verizon Wireless XV6900 | User Manual - Page 154
154 Index W Weather 24 Windows Media Player Mobile - file formats 124 - menus 125 - overview 32 - troubleshoot 127 Windows Mobile Device Center 58 Windows Update 34, 133 Wireless Sync 32 Word Mobile 31 Z ZIP - create archive 98 - open zip file and extract files 97 - overview 32, 97 Zoom (Camera) 116
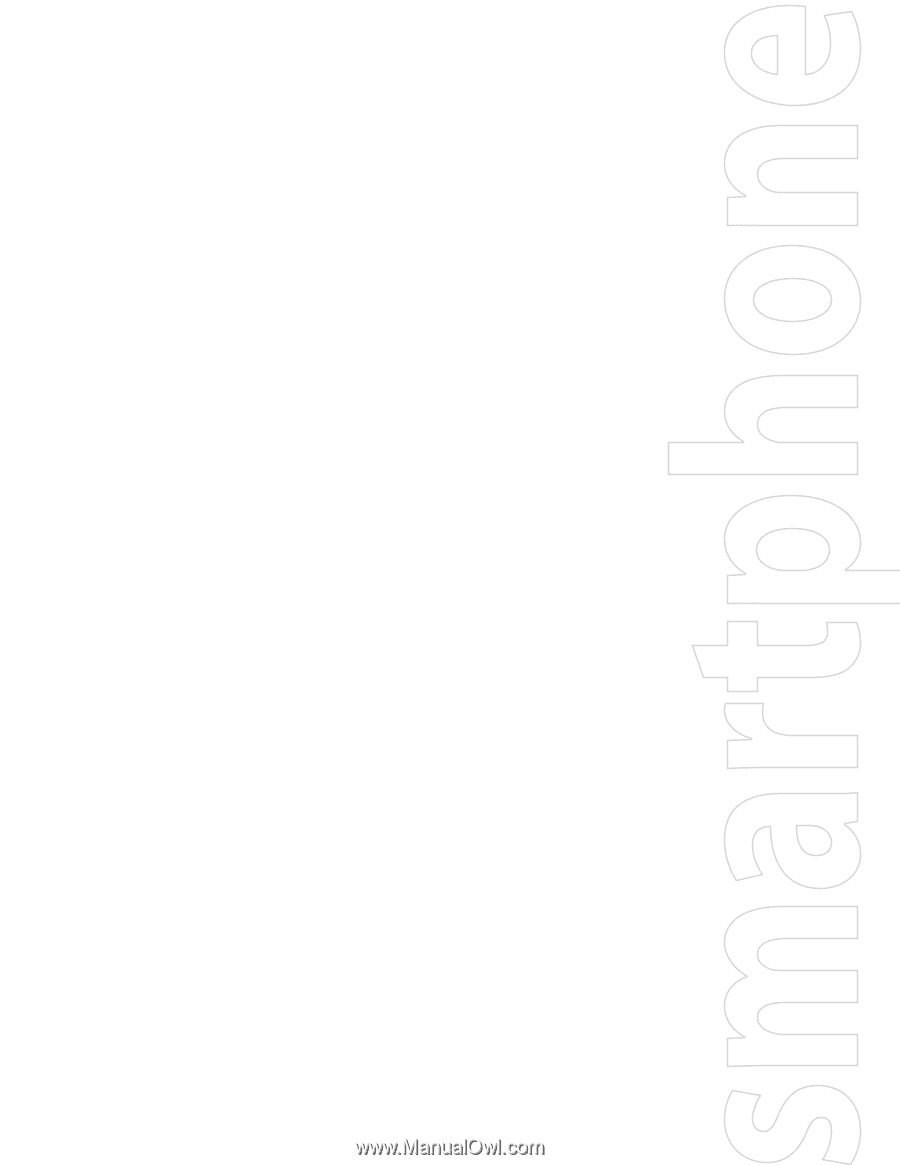
XV6900
User Manual