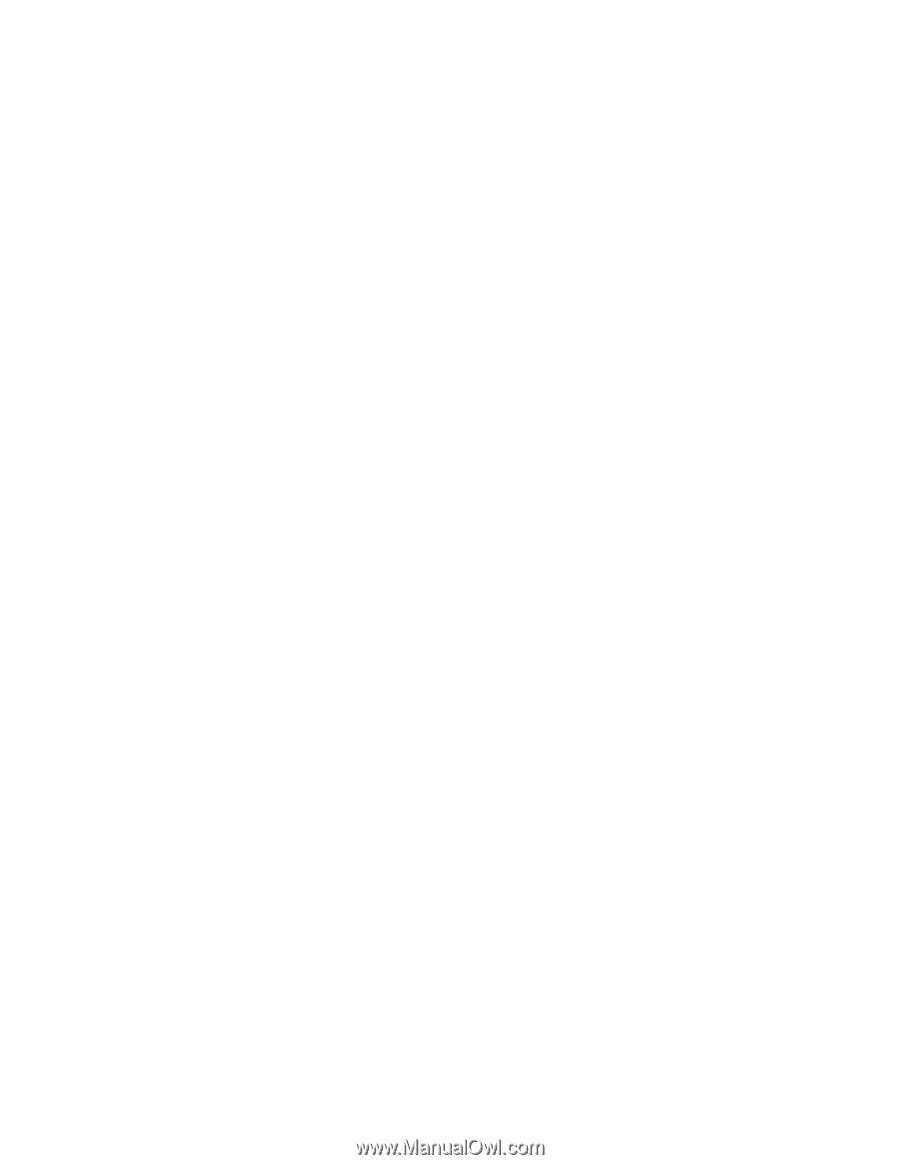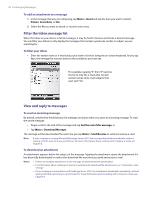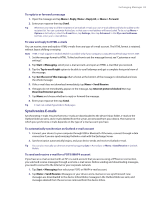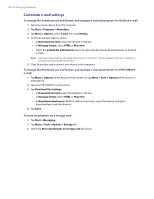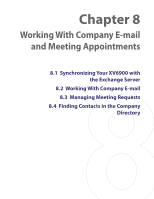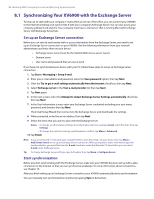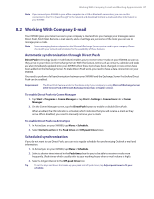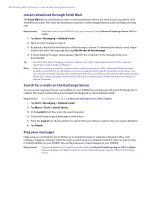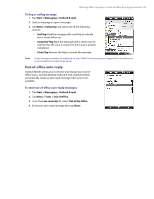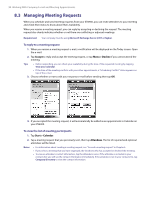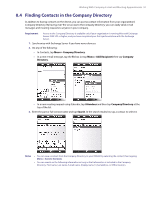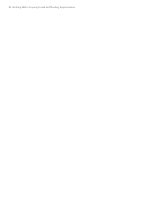HTC Verizon Wireless XV6900 User Manual - Page 87
Working With Company E-mail, Automatic synchronization through Direct Push
 |
View all HTC Verizon Wireless XV6900 manuals
Add to My Manuals
Save this manual to your list of manuals |
Page 87 highlights
Working With Company E-mail and Meeting Appointments 87 Note If you connect your XV6900 to your office computer via a USB or Bluetooth connection, you can use this connection to the PC to "pass through" to the network and download Outlook e-mails and other information to your XV6900. 8.2 Working With Company E-mail Your XV6900 gives you instant access to your company e-mail and lets you manage your messages easier. Direct Push, Fetch Mail, Remote e-mail search, and e-mail flags are just some of the tools you can use to manage your e-mails. Note Some messaging features depend on the Microsoft Exchange Server version used in your company. Please check with your network administrator for the availability of these features. Automatic synchronization through Direct Push Direct Push technology (push e-mail feature) enables you to receive new e-mails on your XV6900 as soon as they arrive in your Inbox on the Exchange Server. With this feature, items such as contacts, calendar and tasks are also immediately updated onto your XV6900 when these items have been changed or new entries have been added on the Exchange Server. To make Direct Push work, you need to have a data connection on your XV6900. You need to perform a full synchronization between your XV6900 and the Exchange Server first before Direct Push can be enabled. Requirement The Direct Push feature works for the device only if your company is using Microsoft Exchange Server 2003 Service Pack 2 (SP2) with Exchange ActiveSync or higher version. To enable Direct Push via Comm Manager 1. Tap Start > Programs > Comm Manager or tap Start > Settings > Connections tab > Comm Manager. 2. On the Comm Manager screen, tap the DirectPush button to enable or disable DirectPush. When enabled, the ON indicator is activated, which indicates that you will receive e-mails as they arrive. When disabled, you need to manually retrieve your e-mails. To enable Direct Push via ActiveSync 1. In ActiveSync on your XV6900, tap Menu > Schedule. 2. Select As items arrive in the Peak times and Off-peak times boxes. Scheduled synchronization If you do not want to use Direct Push, you can set a regular schedule for synchronizing Outlook e-mail and information. 1. In ActiveSync on your XV6900, tap Menu > Schedule. 2. Select a shorter time interval in the Peak times box for you to be able to receive e-mails more frequently. (Peak times which usually refer to your working hours when e-mail volume is high). 3. Select a longer interval in the Off-peak times box. Tip To set the days and hours that make up your peak and off-peak times, tap Adjust peak times to fit your schedule.