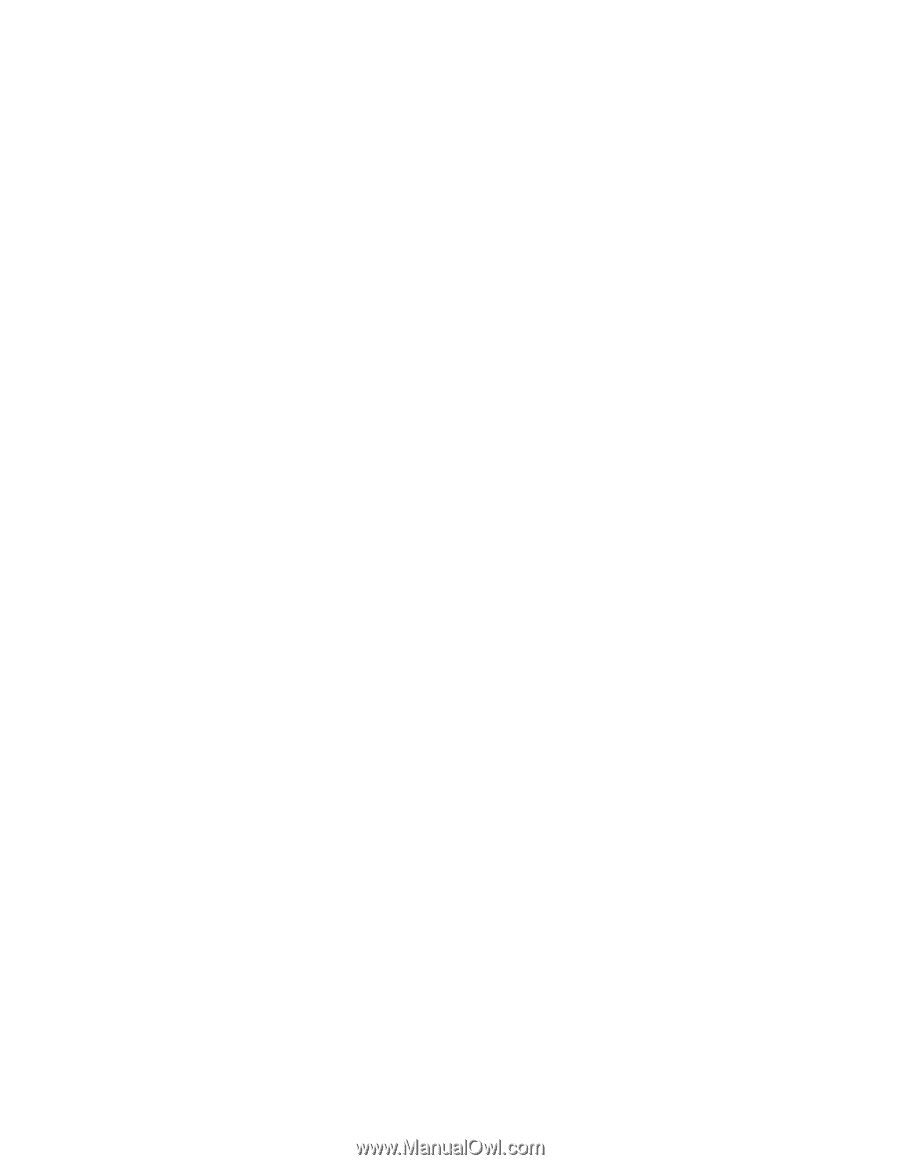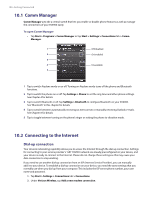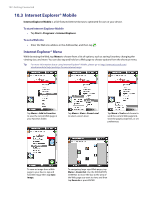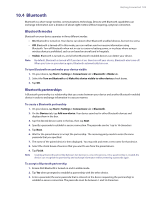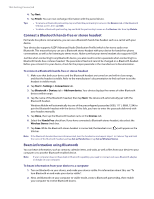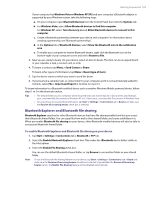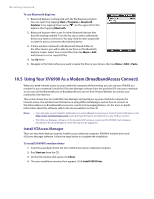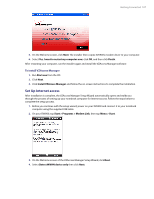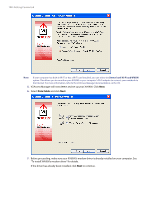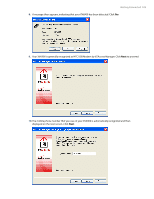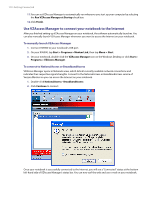HTC Verizon Wireless XV6900 User Manual - Page 105
Bluetooth Explorer and Bluetooth file sharing
 |
View all HTC Verizon Wireless XV6900 manuals
Add to My Manuals
Save this manual to your list of manuals |
Page 105 highlights
Getting Connected 105 If your computer has Windows Vista or Windows XP SP2 and your computer's Bluetooth adapter is supported by your Windows version, take the following steps: a. On your computer, open Bluetooth Devices from the Control Panel then click the Options tab. b. For Windows Vista, select Allow Bluetooth devices to find this computer. For Windows XP, select Turn discovery on and Allow Bluetooth devices to connect to this computer. c. Create a Bluetooth partnership between your device and computer. For information about creating a partnership, see "Bluetooth partnerships". d. In the Options tab of Bluetooth Devices, select Show the Bluetooth icon in the notification area. e. To enable your computer to receive Bluetooth beams, right-click the Bluetooth icon at the bottom-right of your computer screen and select Receive a File. 3. Now you are ready to beam. On your device, select an item to beam. The item can be an appointment in your calendar, a task, a contact card, or a file. 4. To beam a contact, tap Menu > Send Contact > Beam. To beam other types of information, tap Menu > Beam [type of item]. 5. Tap the device name to which you want to send the beam. 6. If you beamed a calendar, task, or contact item to your computer and it is not automatically added to Outlook, select File > Import and Export in Outlook to import it. To beam information to a Bluetooth-enabled device such as another Windows Mobile powered device, follow steps 1 to 5 in the above procedure. Tips • The default folder on your computer where beamed items are stored may be C:\Documents and Settings\ your_username\My Documents in Windows XP or C:\Users\your_username\My Documents in Windows Vista. • For your device to receive Bluetooth beams, tap Start > Settings > Connections tab > Beam and make sure the Receive all incoming beams check box is selected. Bluetooth Explorer and Bluetooth file sharing Bluetooth Explorer searches for other Bluetooth devices that have file sharing enabled and lets you access their Bluetooth shared folder. You can copy files from and to their shared folder, and create subfolders in it. When you enable Bluetooth file sharing on your device, other Bluetooth-enabled devices will also be able to access your Bluetooth shared folder. To enable Bluetooth Explorer and Bluetooth file sharing on your device 1. Tap Start > Settings > Connections tab > Bluetooth > FTP tab. 2. Select the Enable Bluetooth Explorer check box. This makes the \Bluetooth device folder visible in the File Explorer. 3. Select the Enable File Sharing check box. You can use the default Bluetooth shared folder, or tap Browse to use another folder as your shared folder. Note To use the Bluetooth file sharing feature on your device, tap Start > Settings > Connections tab > Beam and make sure the Receive all incoming beams check box is selected. If you disable the Receive all incoming beams option, the Enable File Sharing feature will be disabled automatically.