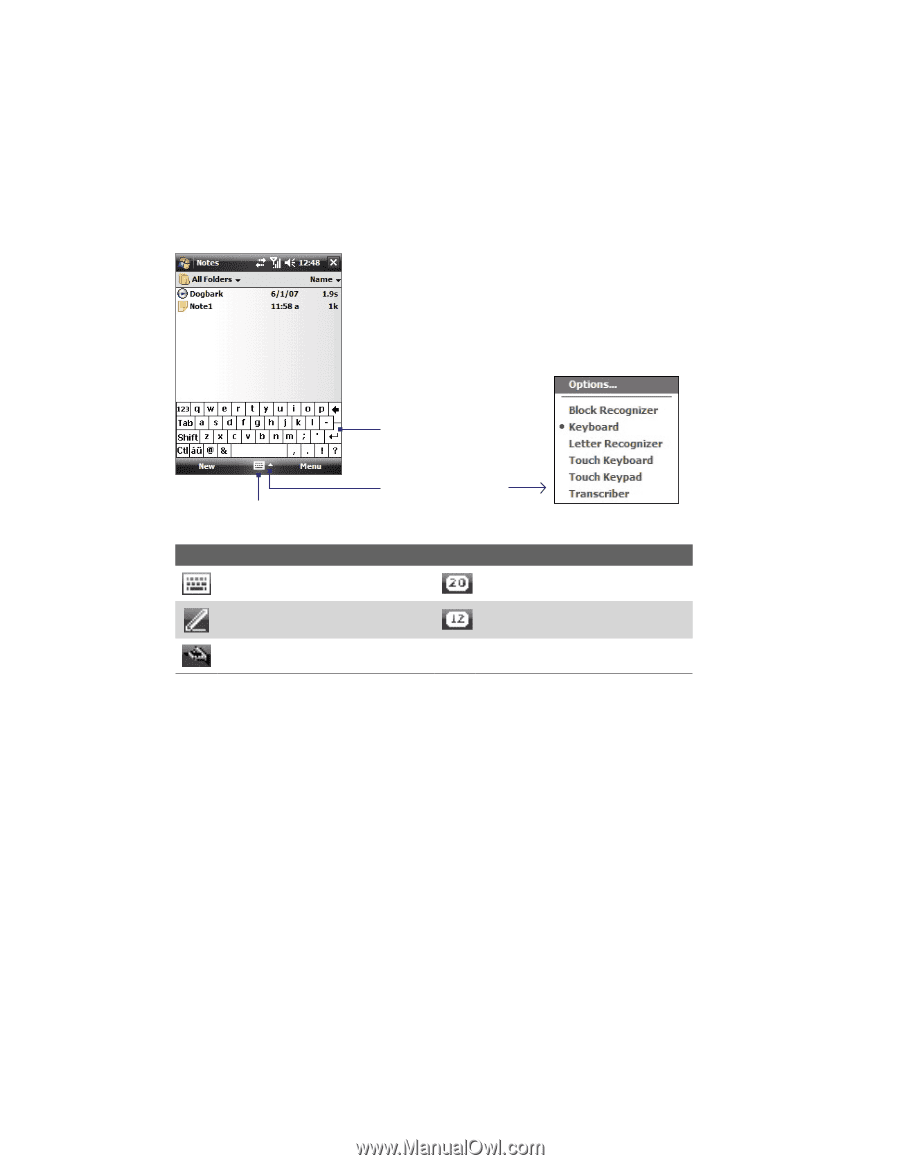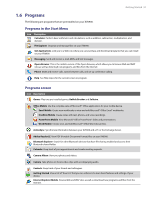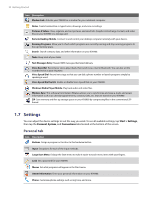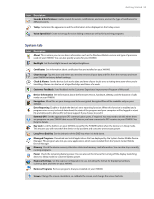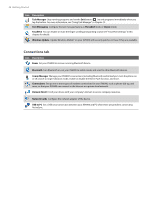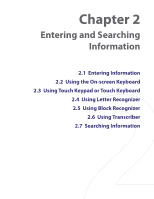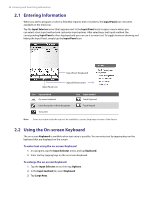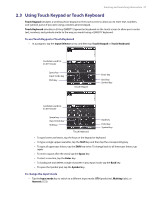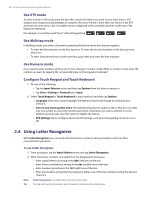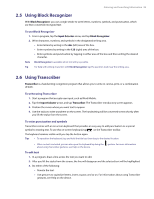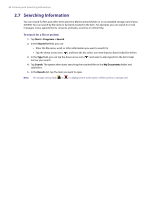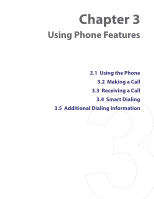HTC Verizon Wireless XV6900 User Manual - Page 36
Entering Information, 2.2 Using the On-screen Keyboard
 |
View all HTC Verizon Wireless XV6900 manuals
Add to My Manuals
Save this manual to your list of manuals |
Page 36 highlights
36 Entering and Searching Information 2.1 Entering Information When you start a program or select a field that requires text or numbers, the Input Panel icon becomes available on the menu bar. Tap the Input Selector arrow (that appears next to the Input Panel icon) to open a menu where you can select a text input method and customize input options. After selecting a text input method, the corresponding Input Panel is then displayed and you can use it to enter text. To toggle between showing and hiding the Input Panel, simply tap the Input Panel icon. Input Panel (Keyboard) Input Panel icon Input Selector arrow Icon Input method On-screen Keyboard Letter Recognizer or Block Recognizer Transcriber Icon Input method Touch Keyboard Touch Keypad Note Some text input methods may not be available in certain language versions of the device. 2.2 Using the On-screen Keyboard The on-screen Keyboard is available when text entry is possible. You can enter text by tapping keys on the keyboard that are displayed on the screen. To enter text using the on-screen Keyboard 1. In a program, tap the Input Selector arrow, and tap Keyboard. 2. Enter text by tapping keys on the on-screen Keyboard. To enlarge the on-screen Keyboard 1. Tap the Input Selector arrow, then tap Options. 2. In the Input method list, select Keyboard. 3. Tap Large keys.