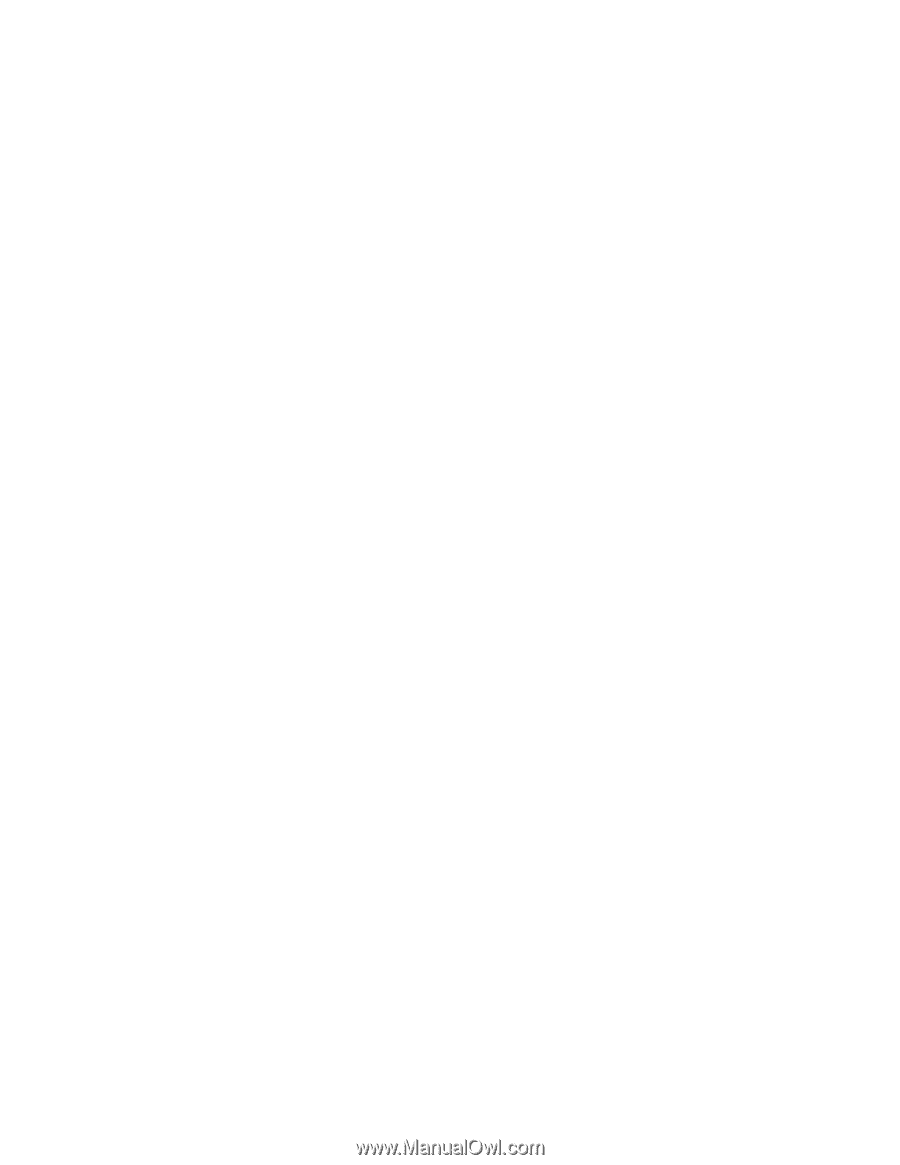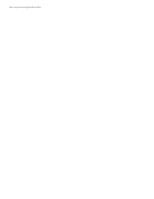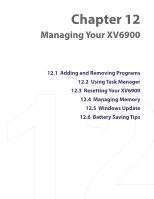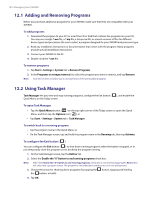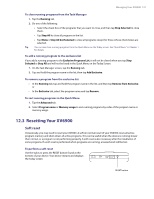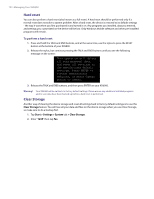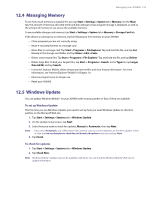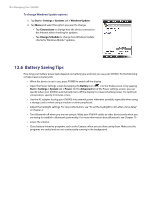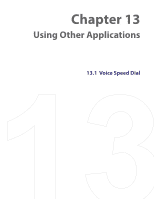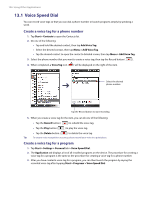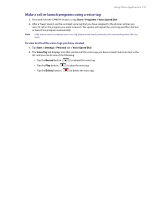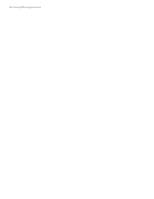HTC Verizon Wireless XV6900 User Manual - Page 133
Managing Memory, 12.5 Windows Update, To set up Windows Update, To check for updates
 |
View all HTC Verizon Wireless XV6900 manuals
Add to My Manuals
Save this manual to your list of manuals |
Page 133 highlights
Managing Your XV6900 133 12.4 Managing Memory To see how much memory is available for use, tap Start > Settings > System tab > Memory. On the Main tab, the amount of memory allocated to file and data storage versus program storage is displayed, as well as the amount of memory in use versus the available memory. To see available storage card memory, tap Start > Settings > System tab > Memory > Storage Card tab. If the device is running low on memory, try the following to free memory on your XV6900: • Close programs you are not currently using. • Move e-mail attachments to a storage card. • Move files to a storage card. Tap Start > Programs > File Explorer. Tap and hold the file, and tap Cut. Browse to the storage card folder and tap Menu > Edit > Paste. • Delete unnecessary files. Tap Start > Programs > File Explorer. Tap and hold the file, and tap Delete. • Delete large files. To find your largest files, tap Start > Programs > Search. In the Type list, tap Larger than 64 KB, and tap Search. • In Internet Explorer Mobile, delete temporary Internet files and clear history information. For more information, see "Internet Explorer® Mobile" in Chapter 10. • Remove programs you no longer use. • Reset your XV6900. 12.5 Windows Update You can update Windows Mobile® on your XV6900 with security patches or fixes, if they are available. To set up Windows Update The first time you run Windows Update, you need to set up how you want Windows Update to check for patches on the Microsoft Web site. 1. Tap Start > Settings > Systems tab > Windows Update. 2. On the Update Setup screen, tap Next. 3. Select how you want to check for updates, Manual or Automatic, then tap Next. Note If you select Automatic, you will be asked if you want to use your current data plan to check for updates. Select or clear the Use my data plan to check for and download updates check box and tap Next. 4. Tap Finish. To check for updates 1. Tap Start > Settings > Systems tab > Windows Update. 2. Tap Check Now. Note Windows Mobile® updates may not be available at all times. You can check the Windows Mobile® Web site for update information.