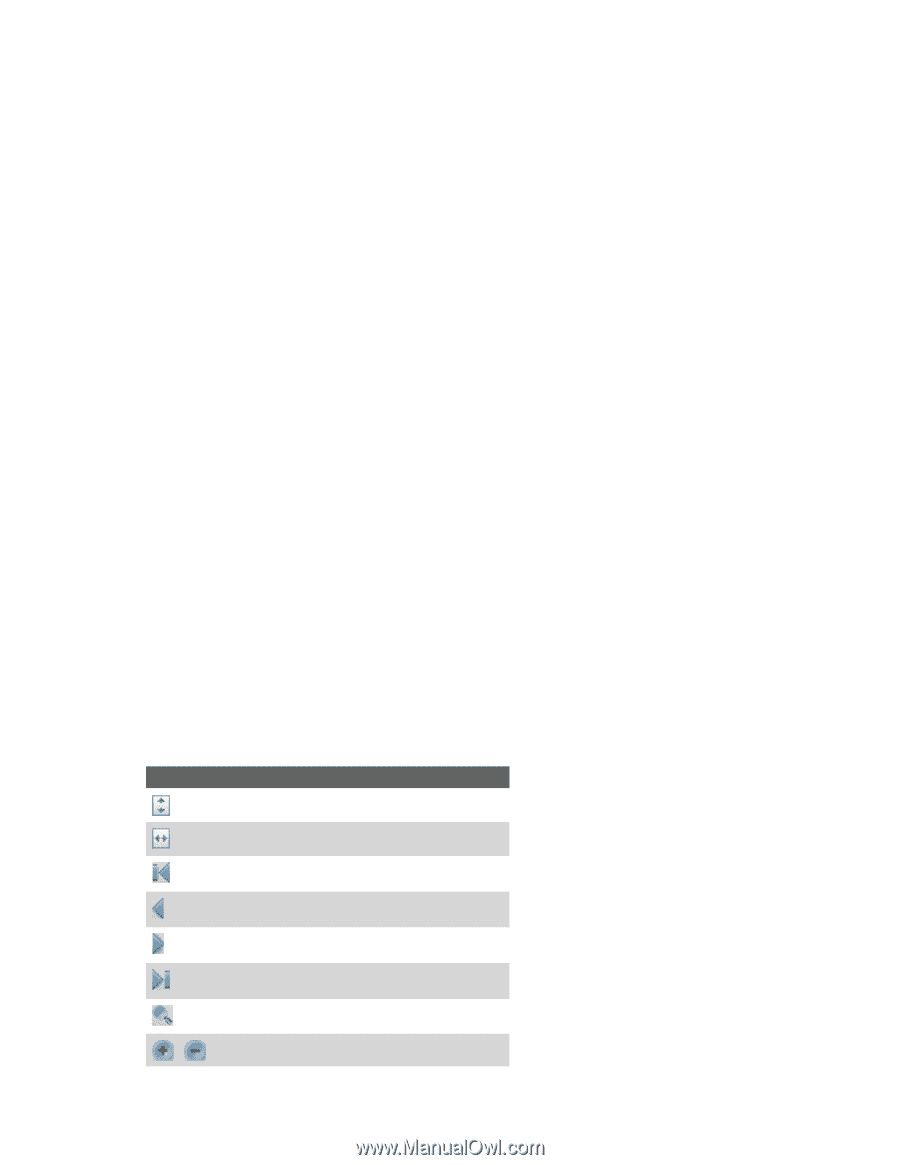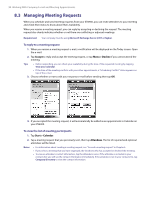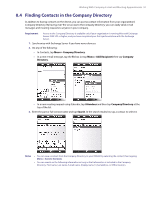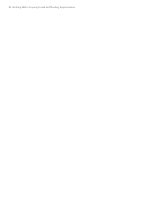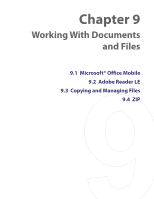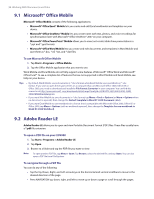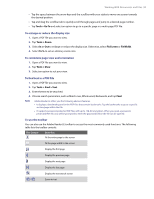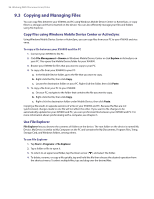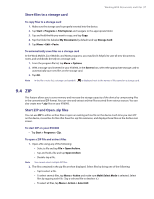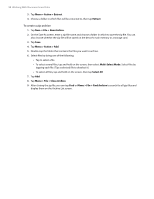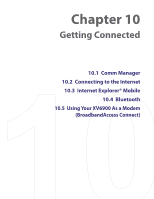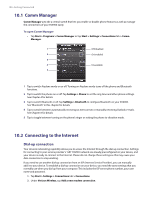HTC Verizon Wireless XV6900 User Manual - Page 95
To enlarge or reduce the display size, To customize view and orientation
 |
View all HTC Verizon Wireless XV6900 manuals
Add to My Manuals
Save this manual to your list of manuals |
Page 95 highlights
Working With Documents and Files 95 • Tap the space between the arrow keys and the scrollbar with your stylus to move one screen towards the desired position. • Tap and drag the scrollbar tab to quickly scroll through pages and jump to a desired page number. • Tap Tools > Go To and select an option to go to a specific page in a multi-page PDF file. To enlarge or reduce the display size 1. Open a PDF file you want to view. 2. Tap Tools > Zoom. 3. Select In or Out to enlarge or reduce the display size. Otherwise, select Fit Screen or Fit Width. 4. Select To % to set an arbitrary zoom ratio. To customize page view and orientation 1. Open a PDF file you want to view. 2. Tap Tools > View. 3. Select an option to suit your view. To find text in a PDF file 1. Open a PDF file you want to view. 2. Tap Tools > Find > Text. 3. Enter the text to be searched. 4. Choose search parameters, such as Match case, Whole word, Backwards, and tap Find. Note Adobe Reader LE offers you the following advance features. • It displays a bookmark pane for the PDF files that contain bookmarks. Tap the bookmarks to go to a specific section/page within the file. • It supports password-protected PDF files with up to 128-bit encryption. When you open a passwordprotected PDF file, you will be prompted to enter the password before the file can be opened. To use the toolbar You can also use the Adobe Reader LE toolbar to access the most commonly used functions. The following table lists the toolbar controls. This Control Does This Fit the entire page to the screen Fit the page width to the screen Display the first page Display the previous page Display the next page Display the last page Display the text search screen / Zoom in/out