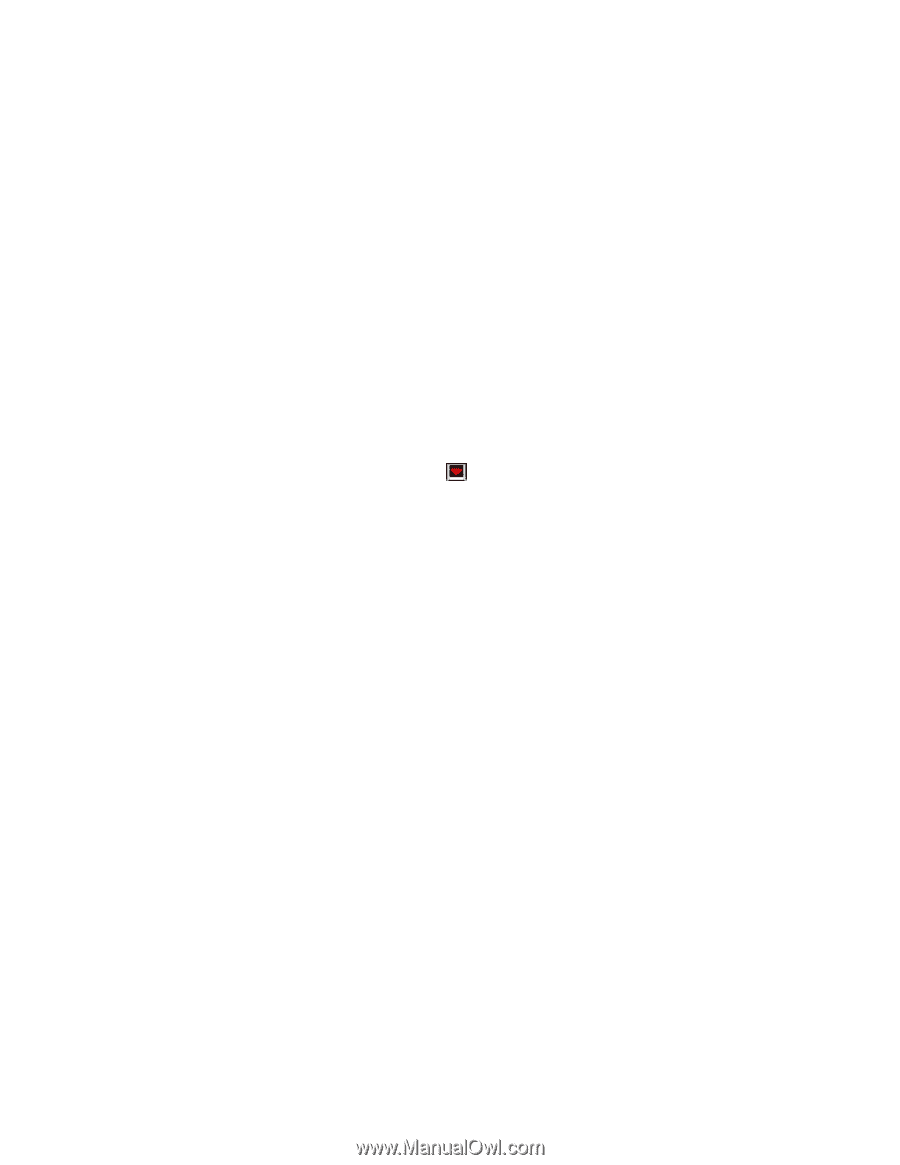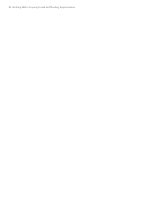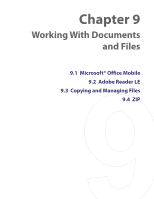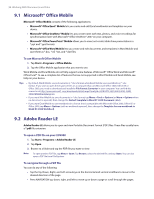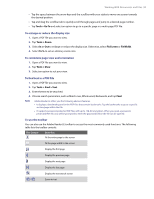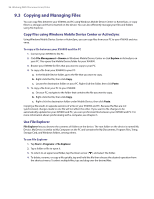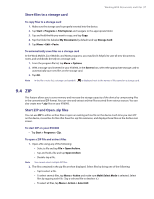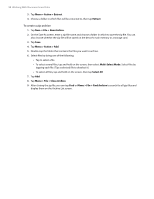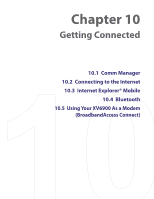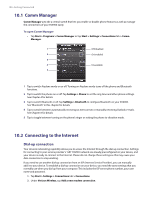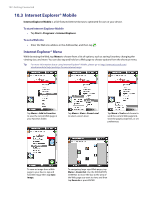HTC Verizon Wireless XV6900 User Manual - Page 97
ZIP, Store files to a storage card, Start ZIP and Open .zip files
 |
View all HTC Verizon Wireless XV6900 manuals
Add to My Manuals
Save this manual to your list of manuals |
Page 97 highlights
Working With Documents and Files 97 Store files to a storage card To copy files to a storage card 1. Make sure the storage card is properly inserted into the device. 2. Tap Start > Programs > File Explorer and navigate to the appropriate folder. 3. Tap and hold the file you want to copy, and tap Copy. 4. Tap the folder list (labeled My Documents by default) and tap Storage Card. 5. Tap Menu > Edit > Paste. To automatically save files on a storage card In the Word Mobile, Excel Mobile, and Notes programs, you may find it helpful to save all new documents, notes, and workbooks directly on a storage card. 1. From the program file list, tap Menu > Options. 2. With a storage card inserted in your XV6900, in the Save to box, select the appropriate storage card to automatically save new files on the storage card. 3. Tap OK. Note In the file or note list, a storage card symbol ( ) is displayed next to the names of files saved on a storage card. 9.4 ZIP This feature allows you to save memory and increase the storage capacity of the device by compressing files in the conventional ZIP format. You can view and extract archive files received from various sources. You can also create new *.zip files on your XV6900. Start ZIP and Open .zip files You can use ZIP to either archive files or open an existing archive file on the device. Each time you start ZIP on the device, it searches for files that have the .zip file extension, and displays these files on the Archive List screen. To start ZIP on your XV6900 • Tap Start > Programs > Zip. To open a ZIP file and extract files 1. Open a file using any of the following: • Select a file and tap File > Open Archive. • Tap and hold a file and tap Open Archive. • Double-tap a file. Note You cannot select multiple ZIP files. 2. The files contained in the zip file are then displayed. Select files by doing one of the following: • Tap to select a file. • To select several files, tap Menu > Action and make sure Multi-Select Mode is selected. Select files by tapping each file. (Tap a selected file to deselect it.) • To select all files, tap Menu > Action > Select All.