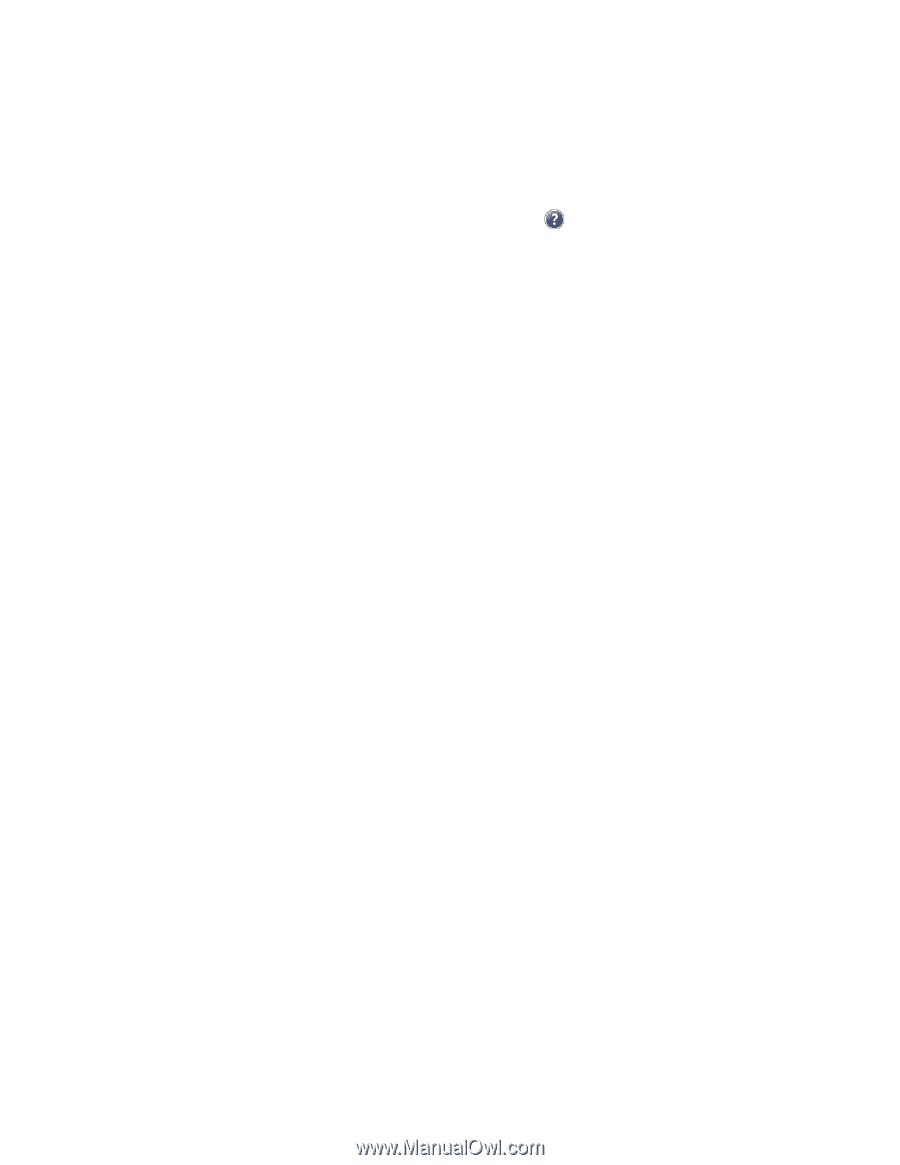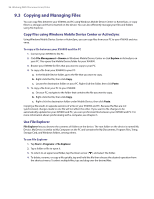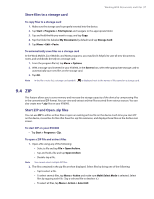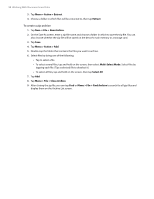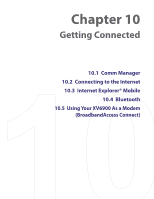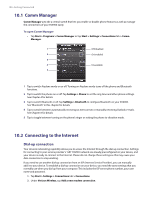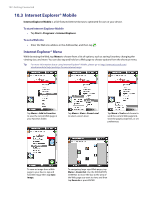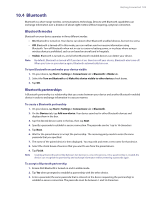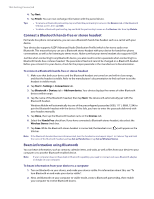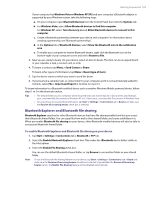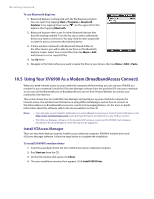HTC Verizon Wireless XV6900 User Manual - Page 101
Work network connection, Start a data connection, To manually start a data connection
 |
View all HTC Verizon Wireless XV6900 manuals
Add to My Manuals
Save this manual to your list of manuals |
Page 101 highlights
Getting Connected 101 3. On the Make New Connection screen, enter a name for the connection. 4. In the Select a modem list, select Cellular Line, then tap Next. 5. Enter the ISP server phone number, then tap Next. 6. Enter your user name, password, and any other information required by your ISP. 7. Tap Finish. Tips • To view help information for any screen, tap the Help icon ( ) on the Connections screen. • To modify your connection settings, tap Manage existing connections on the Connections screen, and complete the connection wizard. Work network connection A Virtual Private Network (VPN) connection allows you to access your company network through your device's Internet connection. A proxy connection lets you access the Internet using an existing connection to your corporate or WAP network. 1. Obtain the following information from your network administrator: • Server phone number • User name and password • Domain (and other required settings, such as IP address) 2. Tap Start > Settings > Connections tab > Connections. 3. In My Work Network, follow the instructions for each type of connection. 4. Complete the connection wizard, then tap Finish. Start a data connection After setting up a data connection such as the ISP dial-up on your device, you can now connect your device to the Internet. The connection is started automatically when you begin using a program that accesses the Internet such as Internet Explorer® Mobile. To manually start a data connection If you have set up multiple types of data connections on your device, you can manually start a connection. 1. Tap Start > Settings > Connections tab > Connections. 2. Tap Manage existing connections. 3. Tap and hold the name of the desired connection, then tap Connect. To disconnect a data connection • Press and hold the END button until the Quick List appears, and then tap Terminate data connection to end the connection.