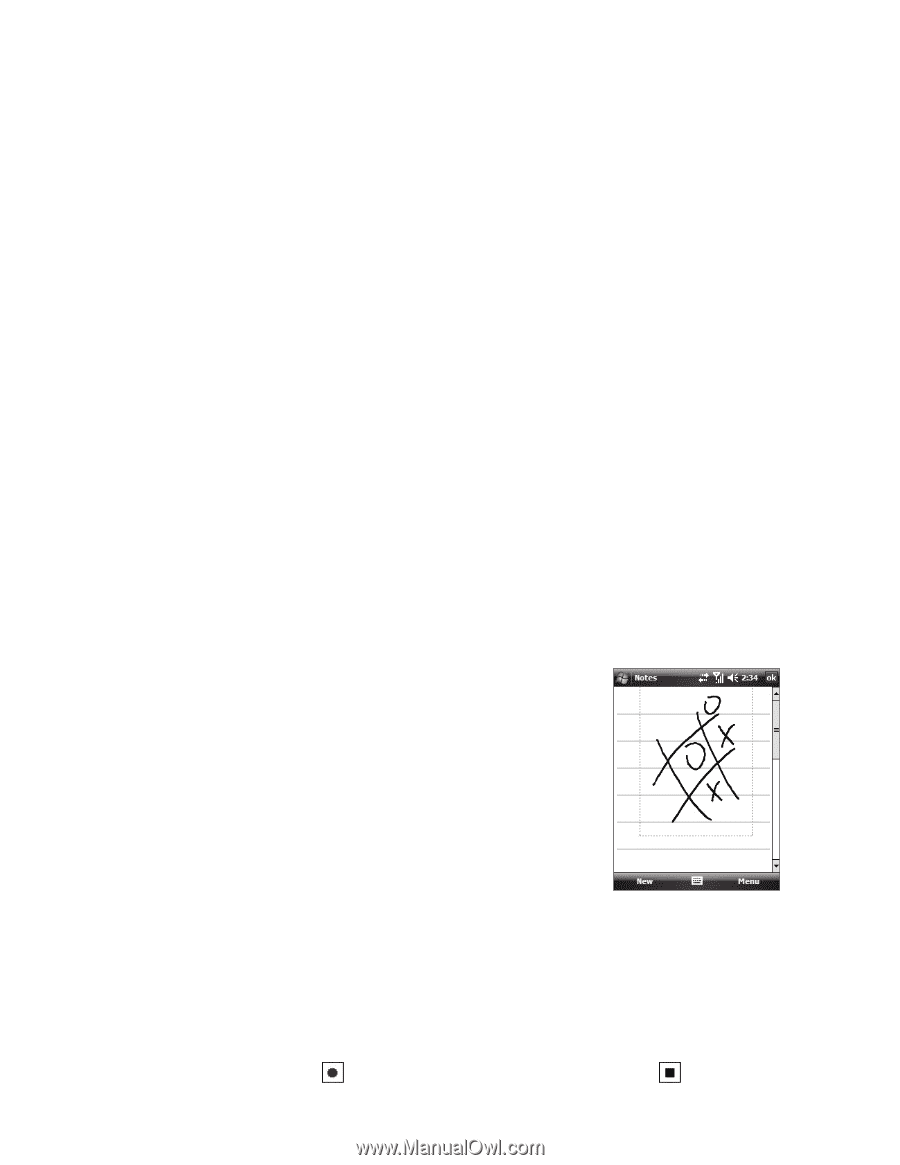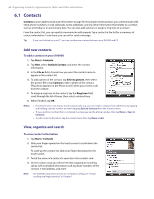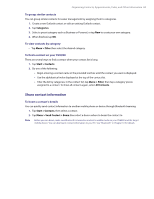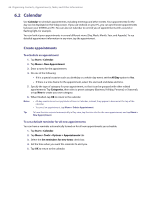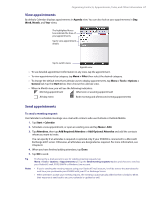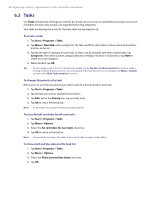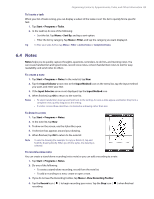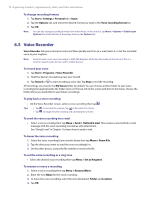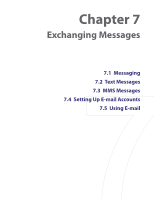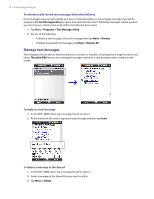HTC Verizon Wireless XV6900 User Manual - Page 69
Notes, To locate a task, To create a note, To draw in a note, To record a voice note
 |
View all HTC Verizon Wireless XV6900 manuals
Add to My Manuals
Save this manual to your list of manuals |
Page 69 highlights
Organizing Contacts, Appointments, Tasks, and Other Information 69 To locate a task When your list of tasks is long, you can display a subset of the tasks or sort the list to quickly find a specific task. 1. Tap Start > Programs > Tasks. 2. In the task list, do one of the following: • Sort the list. Tap Menu > Sort By, and tap a sort option. • Filter the list by category. Tap Menu > Filter, and tap the category you want displayed. Tip To filter your tasks further, tap Menu > Filter > Active Tasks or Completed Tasks. 6.4 Notes Notes helps you to quickly capture thoughts, questions, reminders, to-do lists, and meeting notes. You can create handwritten and typed notes, record voice notes, convert handwritten notes to text for easy readability, and send notes to others. To create a note 1. Tap Start > Programs > Notes. In the note list, tap New. 2. Tap the Input Selector arrow next to the Input Method icon on the menu bar, tap the input method you want, and enter your text. 3. If the Input Selector arrow is not displayed, tap the Input Method icon. 4. When finished, tap OK to return to the note list. Notes • To select handwritten text, tap and hold next to the writing. As soon as dots appear, and before they form a complete circle, quickly drag across the writing. • If a letter crosses three ruled lines, it is treated as a drawing rather than text. To draw in a note 1. Tap Start > Programs > Notes. 2. In the note list, tap New. 3. To draw on the screen, use the stylus like a pen. 4. A selection box appears around your drawing. 5. When finished, tap OK to return to the note list. Note To select a drawing (for example, to copy or delete it), tap and hold the drawing briefly. When you lift the stylus, the drawing is selected. To record a voice note You can create a stand-alone recording (voice note) or you can add a recording to a note. 1. Tap Start > Programs > Notes. 2. Do one of the following: • To create a stand-alone recording, record from the note list. • To add a recording to a note, create or open a note. 3. If you do not see the Recording toolbar, tap Menu > View Recording Toolbar. 4. Tap the Record icon ( ) to begin recording your voice. Tap the Stop icon ( ) when finished recording.