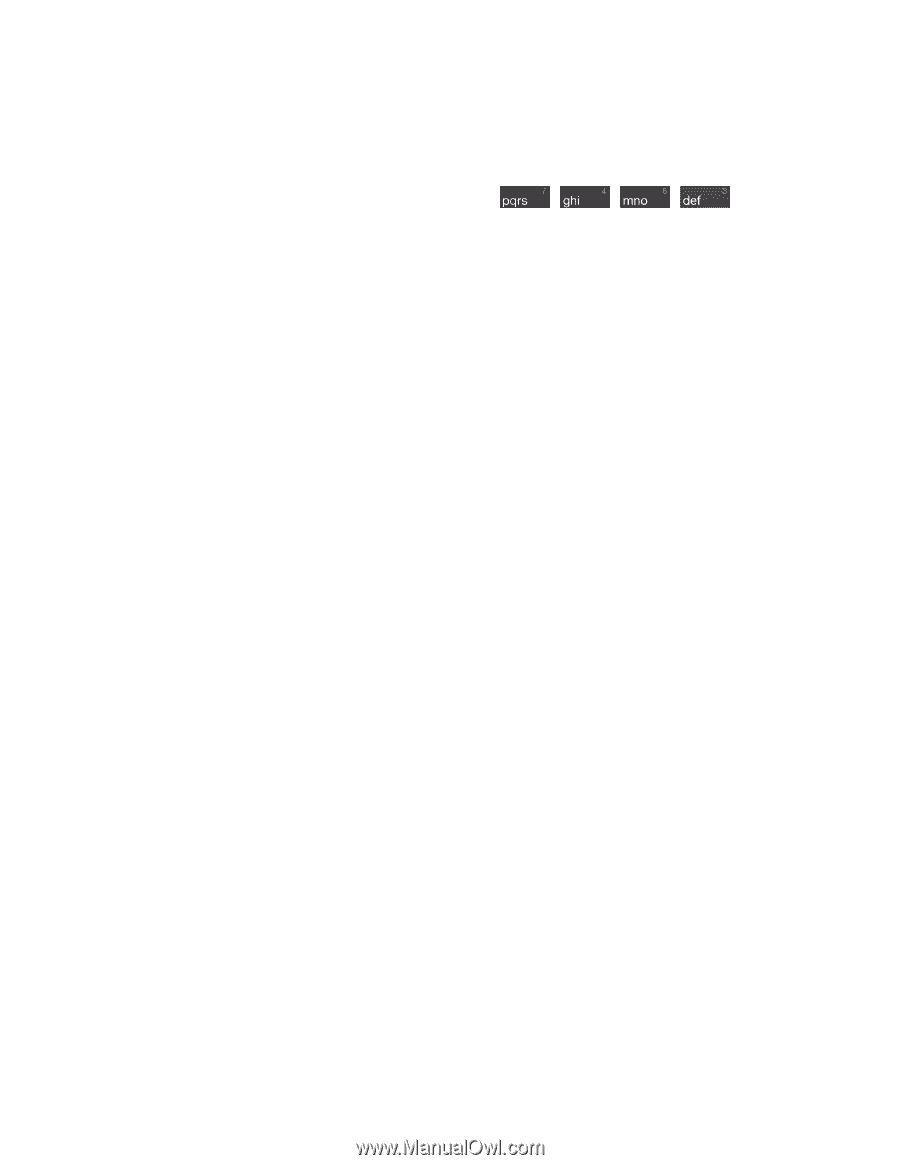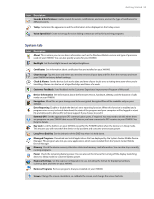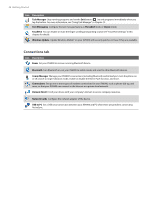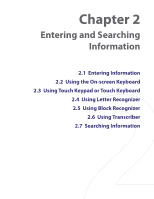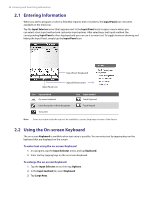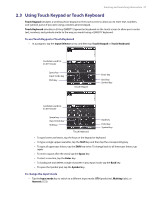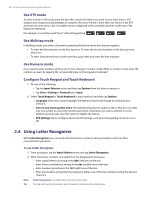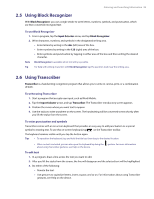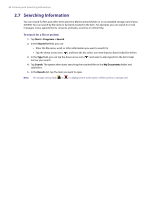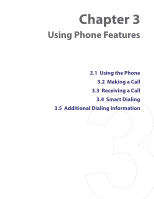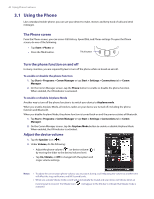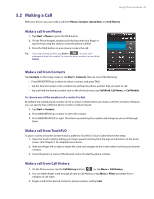HTC Verizon Wireless XV6900 User Manual - Page 38
Using Letter Recognizer, Use XT9 mode, Use Multitap mode, Use Numeric mode
 |
View all HTC Verizon Wireless XV6900 manuals
Add to My Manuals
Save this manual to your list of manuals |
Page 38 highlights
38 Entering and Searching Information Use XT9 mode To enter a word in XT9 mode, press the keys that contain the letters you want. As you enter letters, XT9 analyses your keypresses and attempts to complete the word. If there is more than one choice in the XT9 dictionary for your entry, a list of available words is displayed in the candidate word list (at the top of the keypad or keyboard). For example, to enter the word "shoe" in Touch Keypad, tap , , , . Use Multitap mode In Multitap mode, you enter a character by pressing the key on which the character appears. • To enter the first character on the key, tap once. To enter the second character on the key, tap twice, and so on. • To enter characters that are on the same key, pause after you enter the first character. Use Numeric mode If you need to enter numbers within a line of text, change to numeric mode. While in numeric mode, enter the number you want by tapping the corresponding key on the keypad or keyboard. Configure Touch Keypad and Touch Keyboard 1. Do one of the following: • Tap the Input Selector arrow, and then tap Options from the shortcut menu; or • Tap Start > Settings > Personal tab > Input. 2. Select Touch Keypad or Touch Keyboard in Input method, and then tap Options. • Language: Select your input language. The keyboard layout will change according to your selection. • Turn on one-touch symbol entry: The default setting for this option is ON, so that you can enter only one symbol at a time (the Symbol pad will be closed after you input a symbol). To enter symbols continuously, clear this option to disable the feature. • XT9 Settings: Tap to configure advanced XT9 settings, such as turning spelling correction on or off. 2.4 Using Letter Recognizer With Letter Recognizer, you can write individual letters, numbers, and punctuation, which are then converted into typed text. To use Letter Recognizer 1. From a program, tap the Input Selector arrow, and tap Letter Recognizer. 2. Write characters, numbers, and symbols in the designated writing area. • Enter capital letters by writing in the ABC (left) area of the box. • Enter lower case letters by writing in the abc (middle) area of the box. • Enter numbers by writing in the 123 (right) area of the box. • Enter punctuation and symbols by tapping in either area of the box and then writing the desired character. Note Tip Letter Recognizer is available when text entry is possible. For help with writing characters, tap the question mark near the writing area.