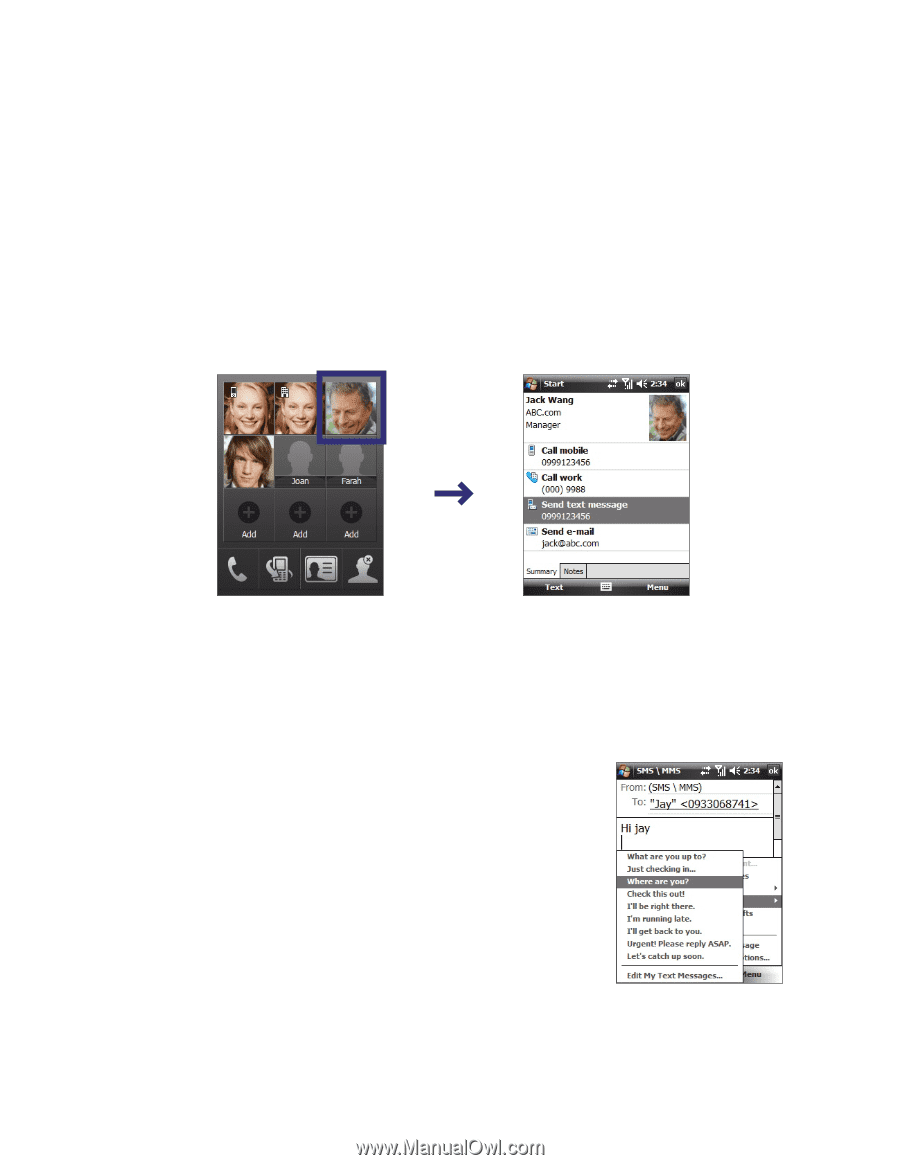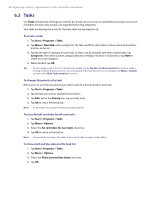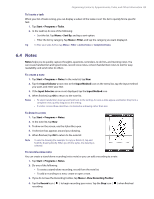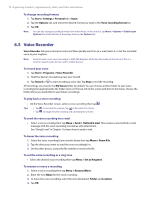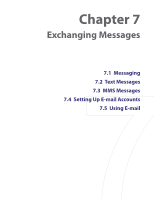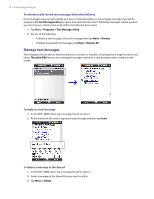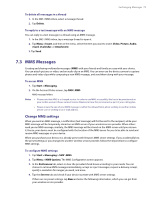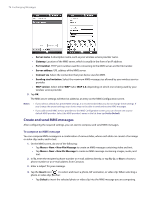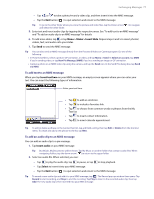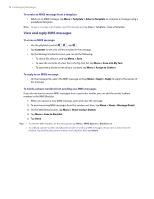HTC Verizon Wireless XV6900 User Manual - Page 73
Text Messages
 |
View all HTC Verizon Wireless XV6900 manuals
Add to My Manuals
Save this manual to your list of manuals |
Page 73 highlights
7.2 Text Messages Exchanging Messages 73 Send text messages To compose and send a text message 1. You can select a contact either from TouchFLO's Touch Cube or from Contacts. Select a favorite contact from TouchFLO's Touch Cube: a. Open Touch Cube by sliding your finger upward, starting from the logo at the bottom of the touch screen. (See Chapter 1 for detailed instructions.) b. Slide your finger left or right to rotate the cube and navigate to the screen where it shows your favorite contacts. c. Touch and hold the photo or name of the favorite contact to whom you want to send a text message. The contact card of your selected contact is then displayed. Touch and hold d. Touch the item that shows Send text message. Select from Contacts: a. Tap Start > Contacts. b. Slide your finger upward on the touch screen to scroll down the contact list. See "Finger scrolling and finger panning" in Chapter 1 for more details on finger scrolling. c. Touch the contact's name to open his or her contact card. d. On the contact card, touch the item that shows Send text message. 2. A new text message is then created. To add more recipients, enter their mobile phone numbers in the To field, separating them with a semicolon. You can also tap To if you want to add mobile phone numbers from Contacts. 3. Enter your message. • To quickly add common messages, tap Menu > My Text and tap a desired message. • To check the spelling, tap Menu > Spell Check. 4. Tap Send. Note To enter symbols, tap 123 using the onscreen keyboard and then tap a symbol. For more information about entering text and symbols, see Chapter 2.