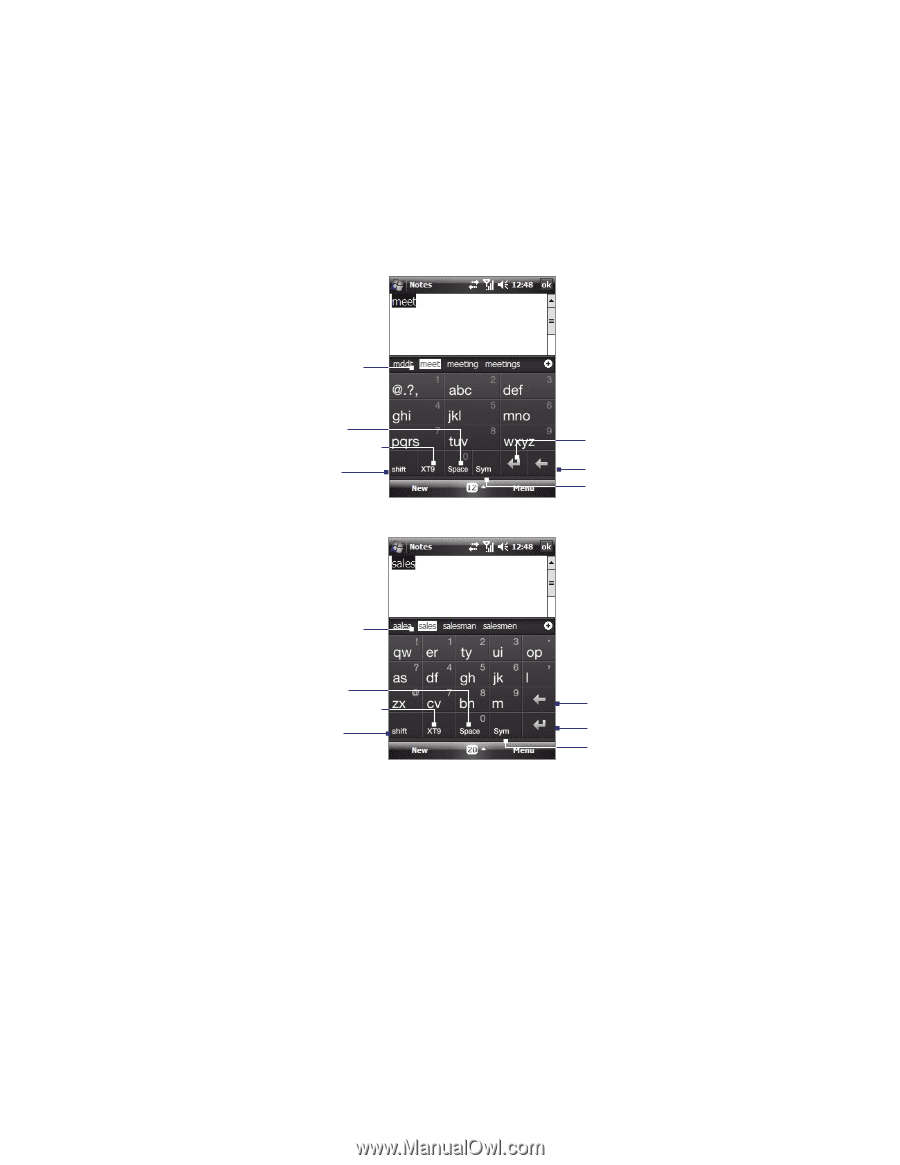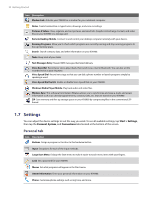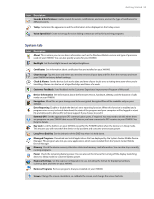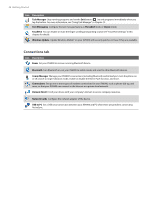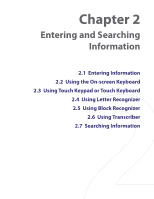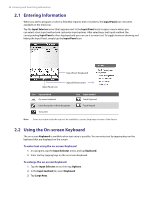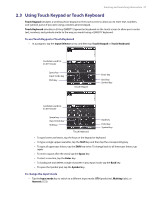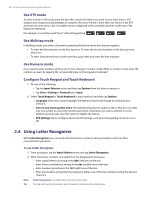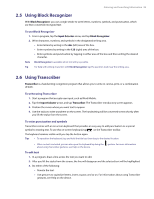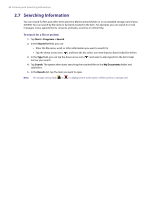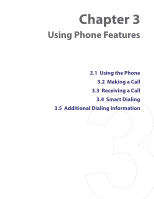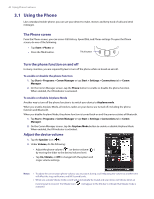HTC Verizon Wireless XV6900 User Manual - Page 37
Using Touch Keypad or Touch Keyboard, Touch Keypad, Input Selector, Shift, Space, Enter, Symbol
 |
View all HTC Verizon Wireless XV6900 manuals
Add to My Manuals
Save this manual to your list of manuals |
Page 37 highlights
Entering and Searching Information 37 2.3 Using Touch Keypad or Touch Keyboard Touch Keypad simulates a wireless phone keypad on the touch screen to allow you to enter text, numbers, and symbols just as if you were using a wireless phone keypad. Touch Keyboard simulates a 20-key QWERTY (typewriter) keyboard on the touch screen to allow you to enter text, numbers, and symbols similar to the way you would using a QWERTY keyboard. To use Touch Keypad or Touch Keyboard • In a program, tap the Input Selector arrow, and then tap Touch Keypad or Touch Keyboard. Candidate word list (in XT9 mode) Space key Input mode key Shift key Touch Keypad Enter key Back key Symbol key Candidate word list (in XT9 mode) Space key Input mode key Shift key Touch Keyboard Back key Enter key Symbol key • To type lowercase letters, tap the keys on the keypad or keyboard. • To type a single uppercase letter, tap the Shift key and then tap the corresponding key. • To type all uppercase letters, tap the Shift key twice. To change back to all lowercase letters, tap again. • To enter a space after the word, tap the Space key. • To start a new line, tap the Enter key. • To backspace and delete a single character in any input mode, tap the Back key. • To open the Symbol pad, tap the Symbol key. To change the input mode • Tap the Input mode key to switch to a different input mode: XT9 (predictive), Multitap (abc), or Numeric (123).