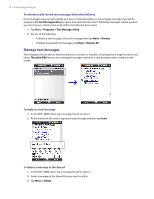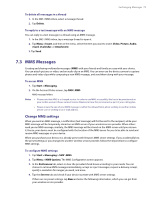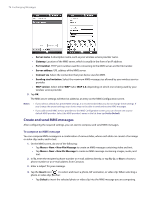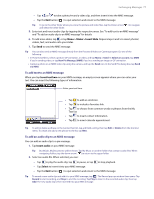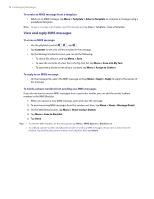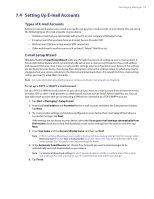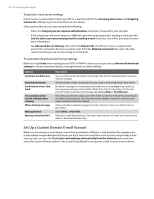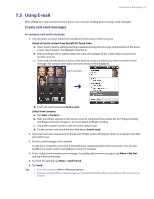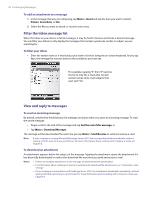HTC Verizon Wireless XV6900 User Manual - Page 77
To add text to an MMS message, To add an audio clip to an MMS message
 |
View all HTC Verizon Wireless XV6900 manuals
Add to My Manuals
Save this manual to your list of manuals |
Page 77 highlights
Exchanging Messages 77 • Tap or to take a photo/record a video clip, and then insert it into the MMS message. • Tap the Exit button ( ) to quit selection and return to the MMS message. Tip To go to the other folder where you store the picture and video files, tap the Down arrow ( ) to navigate and select the other folder. 5. Enter text and insert audio clips by tapping the respective areas. See "To add text to an MMS message" and "To add an audio clip to an MMS message" for details. 6. To add more slides, tap or tap Menu > Slides > Insert Slide. Repeat steps 4 and 5 to insert photos/ videos, text, and audio onto your slides. 7. Tap Send to send the MMS message. Tip You can also send an MMS message directly from the Pictures & Videos or Camera program. Do one of the following: • In Pictures & Videos, select a picture, GIF animation, or video, and tap Menu > Send. In Select an account, tap MMS if you're sending video, or tap New Pix Message (MMS) if you're a sending an image or GIF animation. • Capture a photo or an MMS video clip using the camera, and tap the Send icon. In the Send File dialog box, tap Send via MMS. To add text to an MMS message When you tap Insert text here on your MMS message, an empty screen appears where you can enter your text. You can insert the following types of information: Enter your text here. • Tap to add an emoticon. • Tap to include a Favorites link. • Tap to choose from common words or phrases from the My Text list. • Tap to insert contact information. • Tap to insert calendar appointment. Tip To edit or delete a phrase on the Canned Text list, tap and hold a string, then tap Edit or Delete from the shortcut menu. To create and add a new phrase to the list, tap New. To add an audio clip to an MMS message You can add an audio clip to a pix message. 1. Tap Insert audio on your MMS message. Tip By default, My Documents will be shown. Tap My Music or another folder that contains audio files. When navigating folders, tap the down arrow ( ) to return to the upper folder. 2. Select an audio file. When selected, you can: • Tap to play the audio clip, tap to pause, or tap to stop playback. • Tap Select to insert it into your MMS message. • Tap the Exit button ( ) to quit selection and return to the MMS message. Tip To record a new audio clip and add it to your MMS message, tap . The Record pop-up window then opens. Tap Record to start recording, and Stop to end the recording. Tap Play to listen to the recorded audio clip, then tap Add. The new audio clip is then inserted into your MMS message.