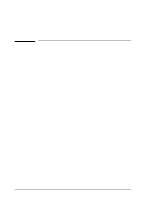HP C3916A HP LaserJet 5, 5M, and 5N Printer - User's Guide - Page 99
Fine-Tuning Print Quality
 |
View all HP C3916A manuals
Add to My Manuals
Save this manual to your list of manuals |
Page 99 highlights
Adjusting Print 6 Quality Note Fine-Tuning Print Quality Print quality can be fine-tuned by adjusting print density and setting Resolution Enhancement technology (REt). Print density and REt settings work together, so both should be adjusted at the same time (see "Harmonizing Print Density and REt Settings," at the end of this section). Adjusting Print Density Print density is a measure of the darkness of print on the page. Print density settings range from 1 to 5, with 1 producing the lightest print, and 5 the darkest. By default, print density is set to 3. Print density is affected by the Resolution Enhancement setting. To adjust print density from the control panel: 1 Press [Menu] until CONFIG MENU appears. 2 Press [Item] until DENSITY=setting appears. 3 Press - Value + to reach the print density setting you want. 4 Press [Select] to save your selection. An asterisk (*) appears next to your selection in the display. 5 Press [Go] to exit the menus. 6 Print a self test and examine the print pattern (see Chapter 7, "Testing the Printer"). 7 Continue adjusting print density until you are satisfied with the print pattern. EN Adjusting Print Quality 6-3