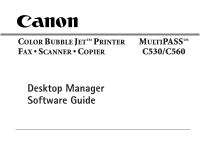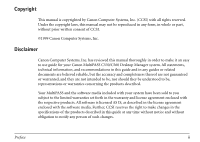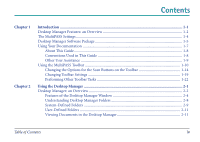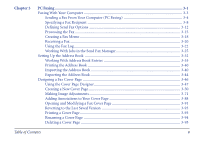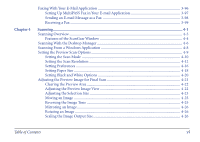Canon MultiPASS C560 Software Guide
Canon MultiPASS C560 Manual
 |
View all Canon MultiPASS C560 manuals
Add to My Manuals
Save this manual to your list of manuals |
Canon MultiPASS C560 manual content summary:
- Canon MultiPASS C560 | Software Guide - Page 1
COLOR BUBBLE JET™ PRINTER MULTIPASS™ FAX • SCANNER • COPIER C530/C560 Desktop Manager Software Guide - Canon MultiPASS C560 | Software Guide - Page 2
Canon Computer Systems, Inc. Disclaimer Canon Computer Systems, Inc. has reviewed this manual thoroughly in order to make it an easy to use guide for your Canon MultiPASS C530/C560 products. All software is licensed AS IS, as described in the license agreement enclosed with the software media. - Canon MultiPASS C560 | Software Guide - Page 3
Canon, BCI, BJ, Bubble Jet, MultiPASS, ScanGear, and UHQ are trademarks and SelectExchange is a service mark of Canon Inc. All other product and brand names are registered trademarks, trademarks or service marks of their respective owners. ENERGY STAR® COMPLIANT As an ENERGY STAR® Partner, Canon - Canon MultiPASS C560 | Software Guide - Page 4
MultiPASS Settings ...1-4 Desktop Manager Software Package 1-5 Using Your Documentation ...1-7 About This Guide ...1-8 Conventions Used in This Guide 1-8 Other User Assistance ...1-9 Using the MultiPASS Window 2-4 Understanding Desktop Manager Folders 2-8 System-Defined Folders ...2-9 User- - Canon MultiPASS C560 | Software Guide - Page 5
Working With Address Book Entries 3-33 Printing the Address Book 3-40 Importing the Address Book 3-40 Exporting the Address Book 3-44 Designing a Fax Cover Page ...3-46 Using the Cover Page Designer 3-47 Creating a New Cover Page 3-50 Making Image Adjustments 3-71 Adding Annotations to Your - Canon MultiPASS C560 | Software Guide - Page 6
3-96 Setting Up MultiPASS Fax in Your E-mail Application 3-97 Sending an E-mail Message as a Fax 3-98 Receiving a Fax ...3-99 Scanning...4-1 Scanning Overview ...4-3 Features of the ScanGear Window 4-4 Scanning With the Desktop Manager 4-6 Scanning From a Windows Application 4-8 Setting the - Canon MultiPASS C560 | Software Guide - Page 7
Chapter 5 Adjusting the Tone of the Preview Image 4-27 Features of the Tone Tab ...4-28 Correcting the Image Tone Automatically 4-30 Adjusting Contrast and Brightness 4-31 Changing Gamma Curve Values 4-32 Adjusting Histogram Tone Levels 4-34 Using Tone Curves ...4-37 Adjusting Contrast/ - Canon MultiPASS C560 | Software Guide - Page 8
...5-40 Features of the MultiPASS Viewer Window 5-43 Adjusting the Document Fax Options in the Desktop Manager 6-3 Setting Up Fax Preferences 6-5 Setting Up Send Fax Options 6-7 Setting Up Advanced Send Fax Options 6-9 Setting Up Receive Fax Options 6-11 Setting Up Advanced Receive Fax - Canon MultiPASS C560 | Software Guide - Page 9
6-38 Removing the Desktop Manager 6-39 Chapter 7 Frequently Asked Questions ...7-1 MultiPASS Cannot Be Initialized 7-2 MultiPASS Service Cannot Be Restarted (Windows NT only 7-3 Faxes Are Not Being Sent Correctly 7-4 Faxes Are Not Being Received Correctly 7-6 Images Are Not Scanning Properly - Canon MultiPASS C560 | Software Guide - Page 10
all your printing, faxing, and scanning needs. ❑ Desktop Manager Features: An Overview 1-2 ❑ The MultiPASS Settings ...1-4 ❑ Desktop Manager Software Package 1-5 ❑ Using Your Documentation 1-7 q About This Guide ...1-8 q Conventions Used in This Guide 1-8 q Other User Assistance 1-9 ❑ Using the - Canon MultiPASS C560 | Software Guide - Page 11
Manager Features: An Overview This section reviews some of the features of the Desktop Manager. For detailed information and instructions, refer to later chapters in this guide. s Print a Document The MultiPASS can be configured as the Windows® default printer, allowing you to print a document in - Canon MultiPASS C560 | Software Guide - Page 12
s Scan an Image The TWAIN-compliant scan driver enables you to use the MultiPASS to scan black and white, and color documents, photographs, and other images directly into the Desktop Manager or into another Windows application. s Import or Export a Document You can import, export, store, and manage - Canon MultiPASS C560 | Software Guide - Page 13
software included with your MultiPASS. For detailed instructions refer to Chapter 6, Utilities, in this guide. Method 2: Using the MultiPASS operation panel You can also adjust settings directly via the operation panel of the MultiPASS. Detailed instructions are described in the Stand-alone Fax - Canon MultiPASS C560 | Software Guide - Page 14
MultiPASS Printer Driver The MultiPASS printer driver enables you to use the MultiPASS as the default printer in any Windows application that supports printing. s MultiPASS Fax Driver The MultiPASS fax driver enables you to send a PC fax from any Windows application that allows faxing. s Scan Driver - Canon MultiPASS C560 | Software Guide - Page 15
activity with your MultiPASS system. With the installation of the software, the Status Monitor is set up to automatically start when you start Windows. s Send Fax Manager The Send Fax Manager displays an ordered queue of fax jobs and their status. s MultiPASS Toolbar The MultiPASS Toolbar enables - Canon MultiPASS C560 | Software Guide - Page 16
Manager for Windows, ScanGear for MultiPASS, and the MultiPASS Printer Driver. This software enables you to use all the features of the MultiPASS - color printing, color copying, color faxing, PC faxing, and color scanning. s MultiPASS C530/C560 User's Manual This online manual offers detailed - Canon MultiPASS C560 | Software Guide - Page 17
not to install the MultiPASS Desktop Manager, you can still use many of the features of the MultiPASS. In this case, you will define and control the features of the MultiPASS through the operation panel. About This Guide This guide assumes you have a basic understanding of Windows. This includes - Canon MultiPASS C560 | Software Guide - Page 18
-or- ...the Microsoft Windows User's Guide.... Text in quotation marks Used to refer to the title of a section within the guide. For example: ...the "Installing the Software" section.... Click, double-click Use of the word click or double-click provides instructions for selecting or choosing - Canon MultiPASS C560 | Software Guide - Page 19
icon (or press Start/Scan on the MultiPASS), the MultiPASS Toolbar (hereafter referred to as the Toolbar) displays on the Windows desktop and enables you to scan a document convenient for you. Chapter 1 Fax Scan Text Custom Toolbar Settings Mail Scan Photo Desktop Manager Help Introduction 1- - Canon MultiPASS C560 | Software Guide - Page 20
Place your document or image facedown in the Automatic Document Feeder (ADF) of your MultiPASS. 2. On the Windows desktop, on the MultiPASS Toolbar: Click Fax to scan your document and automatically send it as a fax in the Desktop Manager. Click Mail to scan your document and automatically attach it - Canon MultiPASS C560 | Software Guide - Page 21
in the Toolbar. For details on defining scan options in the ScanGear window, see Chapter 4, Scanning. If the ScanGear window does not appear, skip to Step 4. 4. When the MultiPASS begins to scan the document, the MultiPASS Toolbar dialog box displays the progress of the scan activity. Based on - Canon MultiPASS C560 | Software Guide - Page 22
Fax in Step 2: In the Send Fax dialog box, enter the appropriate information and send the fax. For details, see Chapter 3, PC Faxing. If you clicked Mail in Step 2: In the e-mail message window in Step 2: The image automatically appears in the software application set up as the custom application in - Canon MultiPASS C560 | Software Guide - Page 23
available, such as scan to fax or scan to mail. Although these settings are predefined so you can begin scanning with the Toolbar immediately after installing the MultiPASS software, you can change these settings as needed. To change the scan button options: 1. On the Windows Desktop, right-click on - Canon MultiPASS C560 | Software Guide - Page 24
Chapter 1 2. In the Toolbar Settings dialog box, select the appropriate tab for the scan button whose settings you want to change: Fax, Mail, Scan Text, Scan Photo, and Custom. 3. On the appropriate tab, make your preferred changes. 4. Click OK to save the changes. Click Cancel to close - Canon MultiPASS C560 | Software Guide - Page 25
. If this option is cleared, the button does not appear on the Toolbar. s Link To On the Fax tab, this option displays the MultiPASS fax driver that is used to send your scanned document as a fax. On the Scan Text, Scan Photo, and Custom tabs, this option displays the path and executable file for - Canon MultiPASS C560 | Software Guide - Page 26
s Save as Type If available on the tab, click the file format in which you want your scanned image saved, such as BMP or TIF. This option is available only for those scan destinations where saving the image file is appropriate. s Image Type Select the type of image you are scanning, such as Black - Canon MultiPASS C560 | Software Guide - Page 27
Linking an Application for a Toolbar Scan Button When linking an application to a button, you need to know the program or executable (.EXE) file associated with the application and where this file is located on your system. For example, to link Microsoft Paint to the Custom button, you would need to - Canon MultiPASS C560 | Software Guide - Page 28
You can change certain characteristics about the Toolbar, such as its appearance and performance. To change Toolbar settings: 1. On the Windows Desktop, right-click on the MultiPASS Toolbar icon, and then click Toolbar Settings. 2. In the Toolbar Settings dialog box, select the Toolbar Settings tab - Canon MultiPASS C560 | Software Guide - Page 29
3. Specify your changes. 4. Click OK to save the changes. Click Cancel to close the Toolbar Settings dialog box without saving the changes. Chapter 1 Introduction 1-20 - Canon MultiPASS C560 | Software Guide - Page 30
the desired action that occurs when you push the scan button on your MultiPASS. In the When Scan Push Button Pressed box, select the desired action. as fax. s Show ScanGear Before Scanning Click to display the ScanGear window when you scan a document in the Toolbar. When the ScanGear window is - Canon MultiPASS C560 | Software Guide - Page 31
displayed on top of all applications that may appear on the Windows desktop. s Load on Windows Startup Click to open the Toolbar when Windows is started. In this case, the Toolbar is minimized initially, with an icon appearing on the Windows taskbar. If this option is cleared, you need to open the - Canon MultiPASS C560 | Software Guide - Page 32
To open the Desktop Manager: Do one of the following: s On the Toolbar, click Desktop Manager. s On the Toolbar, click Toolbar Settings. Chapter 1 Introduction 1-23 - Canon MultiPASS C560 | Software Guide - Page 33
business and personal contacts. System Setup Click to set up system options for the Desktop Manager. Fax Log Click to review the history of your fax activity. Hiding and Displaying the Toolbar If the Toolbar displays on the Windows desktop, you can hide it but still retain the Toolbar icon on the - Canon MultiPASS C560 | Software Guide - Page 34
Toolbar, you need to open it when necessary. To open the Toolbar: On the Windows desktop, click Start. Point to Programs. Then point to MultiPASS Suite. Then click MultiPASS Toolbar. To close the Toolbar: 1. On the Windows taskbar, right-click the Toolbar icon. 2. On the displayed menu, click Exit - Canon MultiPASS C560 | Software Guide - Page 35
can display version and copyright information about the Toolbar. 1. On the Windows taskbar, right-click the Toolbar icon. 2. On the displayed menu, ), you can use the Toolbar menus. To do so: On the Windows taskbar, click or right-click the Toolbar icon. On the displayed menu, select - Canon MultiPASS C560 | Software Guide - Page 36
. For detailed information and instructions on Desktop Manager tasks, refer to later chapters in this guide. ❑ Desktop Manager: An Overview 2-2 Features of the Desktop Manager Window 2-4 Understanding Desktop Manager Folders 2-8 System-Defined Folders 2-9 User-Defined Folders 2-11 Viewing - Canon MultiPASS C560 | Software Guide - Page 37
: An Overview The MultiPASS Desktop Manager is a full-featured Windows application that enables you to use your MultiPASS from your computer. With the Desktop Manager, you can: s Send and receive faxes from and to your computer s Scan images into your computer s Store faxes and scanned images in - Canon MultiPASS C560 | Software Guide - Page 38
the Programs menu, point to Canon MultiPASS Suite, and then click MultiPASS Desktop Manager. To close the Desktop Manager: On the File menu, click Exit. When you exit the Desktop Manager, you close only the Desktop Manager window. Any documents you have set up to PC fax or print remain active. The - Canon MultiPASS C560 | Software Guide - Page 39
This section provides an overview on the basic use of the MultiPASS Desktop Manager window. Detailed instructions for using its commands and components are provided in later sections of this chapter. Menu Bar Document Toolbar Action Toolbar Folders List Work Area Command - Canon MultiPASS C560 | Software Guide - Page 40
displayed by clicking the right mouse button in the Desktop Manager window. s Document Toolbar The Document toolbar provides quick access for performing appearing dimmed. Select All Arrange Split Document View Search Manual Indexing Duplicate Remove Page Merge List View Edit Show Search - Canon MultiPASS C560 | Software Guide - Page 41
Manage Cover Fax Log Pages Fax Setup Help Contents Chapter 2 Fax Memo Address Book Cover Page Send Fax Designer Manager contains both systemdefined folders, which were automatically created when you installed the software, and user-defined folders, which you create as you need them. s - Canon MultiPASS C560 | Software Guide - Page 42
. You can also launch other Windows applications such as your e-mail program, Paint, or WordPad. Export Open Document Send E-mail Launcher Application Chapter 2 Print Send Fax Phone A Phone button displays if an extension telephone is connected to your MultiPASS and you set the telephone - Canon MultiPASS C560 | Software Guide - Page 43
though the document had been dragged to the button. Select a launching icon. This starts the application as if it were started from the Windows desktop. s Status Bar The status bar displays information about the selected document or folder, or a description of the currently selected menu or toolbar - Canon MultiPASS C560 | Software Guide - Page 44
move it to a user-defined folder, or delete it. Chapter 2 In Box Folder The In Box folder is automatically opened each time you start the Desktop Manager (even if it is empty). It stores all incoming faxes that were sent to you by other fax machines, received by your MultiPASS, and then uploaded - Canon MultiPASS C560 | Software Guide - Page 45
and which you requested not to be deleted after sending. Each sent fax displays with a systemassigned name, which you can change as desired. Scan Folder The Scan folder stores all images you scan with the MultiPASS from the Desktop Manager. Each document displays with a system-assigned name, which - Canon MultiPASS C560 | Software Guide - Page 46
User-Defined Folders You can create an unlimited number of folders for your own use in the Cabinet. You cannot place documents directly into the Cabinet; - Canon MultiPASS C560 | Software Guide - Page 47
Document View Document View displays each individual document as a thumbnail titled with the document name. For multiple page documents, the thumbnail also displays the page count, as well as scroll arrows at the bottom, and a scroll box at the right side. The scroll arrows and scroll box enable you - Canon MultiPASS C560 | Software Guide - Page 48
Document View allows you to work with an individual document at the page level: scrolling pages, removing a page, splitting a document, or merging two or more documents into a single document. You can rearrange the document thumbnails within the work area as needed by simply dragging them to the - Canon MultiPASS C560 | Software Guide - Page 49
, scan, or modified. A modified document is a document where the fax cover page has been removed, a scanned document that has been annotated, or a multi-page document that has been split into multiple documents. Documents displayed in - Canon MultiPASS C560 | Software Guide - Page 50
Sorting Documents in the List You can change the order of listed documents in both system-defined and user-defined folders using any of the column label criteria displayed at the top of the list. Sorting by page, size, or date and time displays - Canon MultiPASS C560 | Software Guide - Page 51
n With the installation of the MultiPASS Desktop Manager, the MultiPASS Toolbar icon displays on the Windows desktop. Simply click the icon to open the MultiPASS Toolbar. For information and instructions, see the "Using the MultiPASS Toolbar" section in Chapter 1, Introduction. Chapter 2 Using - Canon MultiPASS C560 | Software Guide - Page 52
provides information and instructions for sending and receiving a fax, setting up the Address Book, and designing your own fax cover page. ❑ Faxing With Your Computer 3-3 Sending a Fax From Your Computer (PC Faxing 3-4 Specifying a Fax Recipient 3-8 Defining Send Fax Options 3-12 Processing - Canon MultiPASS C560 | Software Guide - Page 53
to the Last Saved Version 3-93 Printing a Cover Page 3-93 Renaming a Cover Page 3-94 Deleting a Cover Page 3-95 ❑ Faxing With Your E-Mail Application 3-96 Setting Up MultiPASS Fax in Your E-mail Application 3-97 Sending an E-mail Message as a Fax 3-98 Receiving a Fax ...3-99 Chapter 3 PC - Canon MultiPASS C560 | Software Guide - Page 54
for people to whom you often send faxes, and design your own fax cover pages. To assist you in managing your faxes, a Fax Log maintains a record of every fax you send or receive. You can also customize your MultiPASS by changing the factory default user settings. The settings include the date format - Canon MultiPASS C560 | Software Guide - Page 55
From Your Computer (PC Faxing) You can send a PC fax from any Windows application that supports document printing using the MultiPASS fax driver. The MultiPASS Desktop Manager sends the PC fax to the Send Fax Manager, where its progress is tracked until it is actually transmitted. If you specified - Canon MultiPASS C560 | Software Guide - Page 56
With the document you want to fax open in a Windows application (such as Word), click the Print command. (In most Windows applications, the command is on the File menu or toolbar.) 2. In the Print dialog box, select Canon MultiPASS Fax as your printer in the Printer list, and then click OK. Chapter - Canon MultiPASS C560 | Software Guide - Page 57
box, enter the recipient for your fax. For a onetime recipient, enter the name and fax number or e-mail address in the First Name, Last Name, Fax, and E-mail Address boxes. For an entry listed in your address book, click the applicable name in the To list box, and then click Add. - Canon MultiPASS C560 | Software Guide - Page 58
the From and Phone boxes. Enter any desired comments or notes, which display on the cover page, in the Memo box. To delete the fax after it is sent, click Delete After Sending. To include any annotations that were added to the fax using the MultiPASS Viewer, click Include Annotations. Chapter 3 PC - Canon MultiPASS C560 | Software Guide - Page 59
for sending e-mail. To close the dialog box without sending the fax, canceling the specified fax options, click Cancel. Specifying a Fax Recipient To send a fax, you must insert the required recipient information in the Send Fax dialog box. The required information is your recipient's first and - Canon MultiPASS C560 | Software Guide - Page 60
the Desktop Manager, refer to Appendix A. Entering an E-mail Address If you enter an e-mail address instead of a fax number, you cannot hold the e-mail or schedule it for sending later. Including a Fax Recipient from the Address Book The To list box displays all recipients which have been set up in - Canon MultiPASS C560 | Software Guide - Page 61
Individual Entry button without first entering the recipient information in the Send Fax dialog box. In this case, a blank New Recipient dialog box displays. Complete the appropriate information and click Add. For detailed instructions on using the New Recipient dialog box to add a new individual - Canon MultiPASS C560 | Software Guide - Page 62
required to connect you to an outside phone line (usually 9). For a onetime recipient, you must select the Use Outside Dialing Prefix option in the Send Fax dialog box if you need to use a prefix (such as 9) to access an outside line. For a recipient from the Address Book, if you selected the - Canon MultiPASS C560 | Software Guide - Page 63
Defining Send Fax Options The following sections provide additional information on defining options in the Send Fax dialog box. Chapter 3 PC Faxing 3-12 - Canon MultiPASS C560 | Software Guide - Page 64
the MultiPASS Cover Page Designer and add it to the library. For instructions on designing your own cover page, refer to the "Designing a Fax Cover To close the Preview window, click Exit on the File menu. For instructions on editing a cover page, refer to the "Designing a Fax Cover Page" section in - Canon MultiPASS C560 | Software Guide - Page 65
design of the selected cover page. You can change these attributes using the MultiPASS Cover Page Designer. For instructions on editing a cover page, refer to the "Designing a Fax Cover Page" section in this chapter. Deleting the Fax After Sending If the Delete After Sending option is selected, the - Canon MultiPASS C560 | Software Guide - Page 66
Including Annotations Using the editing capabilities of the MultiPASS Viewer (described in Chapter 5, Working With Fax Now When you click Send Now, the fax document is sent to the Send Fax Manager until it is transmitted. Once transmission is complete, the fax is either moved to the Sent Fax - Canon MultiPASS C560 | Software Guide - Page 67
dialog box appears. In the Select Send Preference dialog box, specify your desired sending mode, and then click OK. Sending the Fax Later If you prefer to send the fax later, you can specify the date and time to send it by clicking Send Later. In the Send Later dialog box, select - Canon MultiPASS C560 | Software Guide - Page 68
for processing at the specified date and time. Holding the Fax You can place a fax document on hold at any time prior to sending it. The held fax is sent to the Send Fax Manager with no specified transmission time. Any fax information you entered - such as recipients or cover page information - Canon MultiPASS C560 | Software Guide - Page 69
to the application where you originally initiated the Send Fax (or Print using the MultiPASS Fax driver) command. Creating a Fax Memo A fax memo is generally a brief, one-page fax sent directly from the Desktop Manager, without using another Windows application to create it. Operating directly from - Canon MultiPASS C560 | Software Guide - Page 70
memo is not originating from a document created in another Windows application, be sure to enter the memo message in the Memo box. Also, since your fax memo does not originate from a document that may have been annotated in the MultiPASS Viewer, the Include Annotation option will not be available - Canon MultiPASS C560 | Software Guide - Page 71
Fax All incoming faxes are received by your MultiPASS and can be uploaded to the Desktop Manager for viewing, printing, or replying. Uploaded faxes are stored in your In Box folder. A flashing icon in the taskbar indicates that you have received a new incoming fax. Once you open the folder to review - Canon MultiPASS C560 | Software Guide - Page 72
store a copy of it in your In Box allowing you to review, annotate, print, or resend the fax to another recipient. If Your Computer Is Off If your computer is turned off when the MultiPASS receives a fax, the MultiPASS handles the fax using one of the following methods, based on how you defined your - Canon MultiPASS C560 | Software Guide - Page 73
on your computer and start Windows. 2. Launch the MultiPASS Status Monitor. Faxes are automatically moved to the In Box folder in the Desktop Manager. Using the Fax Log The Fax Log contains a list of fax activity (faxes sent and received). Each fax lists historical information, such as transmission - Canon MultiPASS C560 | Software Guide - Page 74
To display the Fax Log: 1. In the Desktop Manager, click Fax Log on the Tools menu or toolbar. 2. To display details and log notes about a particular fax document, select the fax. Chapter 3 PC Faxing 3-23 - Canon MultiPASS C560 | Software Guide - Page 75
To print the Fax Log: 1. In the Fax Log dialog box, click Print. 2. In the Print dialog box, specify the desired print options and click OK. This report provides you with a hard copy of the Fax Log information. Chapter 3 PC Faxing 3-24 - Canon MultiPASS C560 | Software Guide - Page 76
Manager displays the current status of each job. While working in the Send Fax Manager, you can: s Stop an active job from PC faxing s Send a PC fax that has been scheduled for sending later, held, or has failed s View a PC fax that has been scheduled for sending later, held, or has failed s Delete - Canon MultiPASS C560 | Software Guide - Page 77
on the Tools menu or toolbar. 2. On the Windows desktop, click Start, and then point to Programs. 3. On the Programs menu, point to MultiPASS Suite. Then click Send Fax Manager. Features of the Send Fax Manager Window The Send Fax Manager window contains the following features: Chapter 3 PC - Canon MultiPASS C560 | Software Guide - Page 78
a task is not possible, the toolbar button is unavailable, appearing dimmed. Stop Delete Help Resend Fax Open Document s Faxes Sent Area The Send Fax Manager shows you the status of your faxes, the fax recipient, its subject, number of pages, and size. The job currently being processed - the - Canon MultiPASS C560 | Software Guide - Page 79
send at a later time. s Failed/Will Retry A PC fax job receives this status if: The MultiPASS is busy with another task, and unable to transmit the PC fax. The receiving fax line is busy. The Desktop Manager continues to try sending the fax until the transmission is successful or the Desktop Manager - Canon MultiPASS C560 | Software Guide - Page 80
A stopped job is a job that you stopped from being sent as a fax. Stopping a Job from Faxing If necessary, you can stop any job in the Send Fax Manager from faxing. When you do so, the Desktop Manager retains the job in the Send Fax Manager as a stopped job. You can later send or delete the - Canon MultiPASS C560 | Software Guide - Page 81
or the cover page styles. To send a fax: 1. In the Send Fax Manager, select the job you want to send. Then, click Resend Fax on the Fax menu or toolbar. 2. In the Send Fax dialog box, change any fax options as needed. 3. Process the fax: To process the fax for immediate sending, click Send Now. To - Canon MultiPASS C560 | Software Guide - Page 82
a document: Do one of the following. s Select the job you want to view. Then click Open Document on the Fax menu or toolbar. s Double-click the job. Deleting a Job You can delete any job other than the Active job. on the Edit menu or toolbar. Or, press the Delete key. Chapter 3 PC Faxing 3-31 - Canon MultiPASS C560 | Software Guide - Page 83
an easily accessible list of names, fax and phone numbers, and e-mail addresses for all of your business and personal contacts. Using the entries from the Address Book makes sending a PC fax quick and easy. To open the Address Book: In the Desktop Manager window, click Address Book on the Tools - Canon MultiPASS C560 | Software Guide - Page 84
them from the Address Book. s Group A group entry identifies two or more individual Address Book entries to whom you repeatedly send the same PC fax. For example, you may want to set up a group to include those individuals involved in a particular business project. When you specify the group entry - Canon MultiPASS C560 | Software Guide - Page 85
setting up an individual Address Book entry, at a minimum, you must specify the contact's first or last name, and a fax number. Optionally, if you want information available to include on a fax cover page, you can enter the contact's phone number, title, company name, and address. You can also enter - Canon MultiPASS C560 | Software Guide - Page 86
Chapter 3 PC Faxing 3-35 - Canon MultiPASS C560 | Software Guide - Page 87
page) Title, address, and comments (as an internal reference) Use Outside Dialing Prefix (Depending on the location of your fax recipient, you may need to use the dialing prefix defined during installation or setup to access an outside line.) 3. Save your entry: If adding a new entry, click Add. If - Canon MultiPASS C560 | Software Guide - Page 88
installed on your system (as described earlier in this chapter), you can use the e-mail address to transmit a fax document as an e-mail message. The recipient's e-mail address provided in the Desktop Manager Address Book can be used only when transmitting a document with the MultiPASS fax driver - Canon MultiPASS C560 | Software Guide - Page 89
to this group. 3. In the Address Book list, select the individual entry you want to add to the group, and then click Add. Chapter 3 PC Faxing 3-38 - Canon MultiPASS C560 | Software Guide - Page 90
Replace. To cancel without saving any entry or changes which have been made, click Cancel. Using a Group Address When you specify a group address when sending a fax, the address for each individual contained in the group is listed. If you specify more than one group address for - Canon MultiPASS C560 | Software Guide - Page 91
to use for the Address Book in the Desktop Manager. In this event, you can import your address book to the Desktop Manager. Chapter 3 PC Faxing 3-40 - Canon MultiPASS C560 | Software Guide - Page 92
to a problem and the import process stops. For procedures on saving a text file in the correct format, refer to the user documentation for your box. When you add fields, you select from the fields available in the MultiPASS Address Book. Not all of those fields may appear in the address book file - Canon MultiPASS C560 | Software Guide - Page 93
import are in a different order, you can change the order that the MultiPASS Address Book reads the fields. This prevents you from having to manually edit your address book file to get the file fields in the right a text file: 1. With the Address Book open, click Import. Chapter 3 PC Faxing 3-42 - Canon MultiPASS C560 | Software Guide - Page 94
in the File Fields box, and then click Move Up or Move Down. 5. Once you have the fields in the desired order, click OK. PC Faxing 3-43 - Canon MultiPASS C560 | Software Guide - Page 95
: 1. With the Address Book open, click Export. 2. A message displays informing you that Group addresses cannot be exported. Click Yes to close the message. Chapter 3 PC Faxing 3-44 - Canon MultiPASS C560 | Software Guide - Page 96
in the File Fields box, and then click Move Up or Move Down. 6. Once you have the fields in the desired order, click OK. PC Faxing 3-45 - Canon MultiPASS C560 | Software Guide - Page 97
addition to the set of predefined fax cover pages that are automatically installed into your system, you can also design your own fax cover page using the MultiPASS Cover Page Designer. Additionally, any existing cover page - either installed with the Desktop Manager software or created by you - can - Canon MultiPASS C560 | Software Guide - Page 98
Using the Cover Page Designer This section provides an overview on the basics for using the Cover Page Designer. Detailed instructions for using each of its various commands and components are covered in later sections of this chapter. Chapter 3 PC Faxing 3-47 - Canon MultiPASS C560 | Software Guide - Page 99
commands that allow you to create, edit, and print your fax cover page. Many commands can also be accessed by corresponding buttons Cover Page Designer window. s File Toolbar The File toolbar provides you quick access to commands needed to open, save, copy, print, and zoom a fax cover page. Open - Canon MultiPASS C560 | Software Guide - Page 100
Ellipse Polygon Highlighter Stamp s Data Fields (Variables Bin) The Data Fields list contains the fields of information you may want to include on the fax cover page. When you use the cover page with the Desktop Manager, these fields are automatically filled in with the appropriate information for - Canon MultiPASS C560 | Software Guide - Page 101
different portions of the cover page, as necessary. Creating a New Cover Page The following instructions summarize the overall procedures for creating a new fax cover page. To create a new fax cover page: 1. With the MultiPASS Cover Page Designer open, click New on the File menu. 2. Add text labels - Canon MultiPASS C560 | Software Guide - Page 102
Cover Page Layout You can create the layout for a cover page in another application (such as Word for Windows, Paint, or Photoshop) and then import it as a TIFF file into the Cover Page Designer. Once . 2. With the Cover Page Designer open, click Import on the File menu. Chapter 3 PC Faxing 3-51 - Canon MultiPASS C560 | Software Guide - Page 103
, click the Text tool and drag the cursor to draw an appropriately sized text box in the layout area. 3. Type the new text. Chapter 3 PC Faxing 3-52 - Canon MultiPASS C560 | Software Guide - Page 104
are filled in with actual data when you attach the cover page to a particular fax. You can select any or all of the available fields, placing them at a size, and text attributes. Actual data is added to the field when the fax is actually sent. Only the variable fields shown in the Data Field list are - Canon MultiPASS C560 | Software Guide - Page 105
Manager contains a library of available stamp images, stored as BMP files, that were installed with the Desktop Manager software. Additionally, you can add special graphics (such as a company logo or personal signature the Image tab of the Select Stamp dialog box, click Add. Chapter 3 PC Faxing 3-54 - Canon MultiPASS C560 | Software Guide - Page 106
: 1. Click Select Stamp on the Annotation menu. 2. In the Image Stamp tab of the Select Stamp dialog box, select the Text Stamp tab. Chapter 3 PC Faxing 3-55 - Canon MultiPASS C560 | Software Guide - Page 107
font type, style, size, and effects. Then click OK. 5. Click OK in the Text Stamp Edit dialog box to close the dialog box. Chapter 3 PC Faxing 3-56 - Canon MultiPASS C560 | Software Guide - Page 108
the text stamp you wish to insert into the cover page and click OK. 4. In the Cover Page Designer window, on the Annotations menu, point to Tools and then click Stamp. Or click Stamp in the Annotation toolbox. 5. click OK to save your changes and close the dialog box. Chapter 3 PC Faxing 3-57 - Canon MultiPASS C560 | Software Guide - Page 109
desired location in the layout area, drag the cursor to draw the object. When you release the mouse button, the object is completed. Chapter 3 PC Faxing 3-58 - Canon MultiPASS C560 | Software Guide - Page 110
to Pixels, Inches, or Centimeters from the list. Click the Automatically Fit Window to Image option to automatically resize the window to your image when you make any change. Click High Quality When Zooming to . To display rulers: Click Show Rulers on the View menu. Chapter 3 PC Faxing 3-59 - Canon MultiPASS C560 | Software Guide - Page 111
to the new location. To delete a text box or data field: Select the text box or data field and press the Delete key. Chapter 3 PC Faxing 3-60 - Canon MultiPASS C560 | Software Guide - Page 112
. For this reason, you may want to resize fields to ensure that the full line of text is visible on the cover page when the fax is sent. Since the Memo field typically contains multiple text lines, the field does provide for automatic text wrapping. However, make sure the size of - Canon MultiPASS C560 | Software Guide - Page 113
, select the appropriate text attributes. (Notice that a sample of your selections is displayed in the Sample box.) 4. Click OK to apply the settings. Chapter 3 PC Faxing 3-62 - Canon MultiPASS C560 | Software Guide - Page 114
fields: 1. Select the two or more fields you want to align. 2. Point to Align on the Annotation menu. Then select the desired alignment. Chapter 3 PC Faxing 3-63 - Canon MultiPASS C560 | Software Guide - Page 115
text or graphics to it. For example, you may have imported a scanned image for the cover page layout, that was not perfectly straight. Chapter 3 PC Faxing 3-64 - Canon MultiPASS C560 | Software Guide - Page 116
increments, or specify a particular size or scale. You can also adjust the document image size so that the entire cover page is visible within the window. Chapter 3 PC Faxing 3-65 - Canon MultiPASS C560 | Software Guide - Page 117
Click Fit Image to Window on the View menu. Scrolling Through a Zoomed Cover Page If you need to work on particular aspects of a cover page (for example, to modify a recurring graphic), you can scroll through the cover page while maintaining a high level of magnification. Chapter 3 PC Faxing 3-66 - Canon MultiPASS C560 | Software Guide - Page 118
cover page: 1. Click Show Navigator on the View menu. The Navigator window opens in the right corner of the screen. Inside the Navigator, a white Move. 3. While tracking your position in the Navigator window, drag the image to bring the desired area of the cover page into view. Chapter 3 PC - Canon MultiPASS C560 | Software Guide - Page 119
of a cover page: 1. Select an area of the cover page. 2. Point to Flip on the Edit menu, and then click Horizontal or Vertical. Chapter 3 PC Faxing 3-68 - Canon MultiPASS C560 | Software Guide - Page 120
represent it. Such a change permanently alters the document file. To adjust the size of a cover page: 1. Click Image Size on the Adjust menu. Chapter 3 PC Faxing 3-69 - Canon MultiPASS C560 | Software Guide - Page 121
images contain 8 bits per pixel for red, green, and blue channels. Each pixel contains 24 bits. Grayscale Grayscale images contain 8 bits per pixel. Chapter 3 PC Faxing 3-70 - Canon MultiPASS C560 | Software Guide - Page 122
are grayscale images (8 bits per pixel) converted to binary images (1 bit per pixel) using Canon ImageTrust technology. Making Image Adjustments Adjustment features allow you to make adjustments to the cover page you select True Color or Grayscale as your image type. Chapter 3 PC Faxing 3-71 - Canon MultiPASS C560 | Software Guide - Page 123
adjust the brightness and contrast: 1. Select the cover page or a portion of the cover page. 2. On the Adjust menu, click Brightness and Contrast. Chapter 3 PC Faxing 3-72 - Canon MultiPASS C560 | Software Guide - Page 124
increase contrast. 5. When the current cover page appears as you want it, click OK to accept the changes. Click Cancel to abandon the changes. PC Faxing 3-73 - Canon MultiPASS C560 | Software Guide - Page 125
page. To adjust the color balance: 1. Select the cover page or a portion of the cover page. 2. On the Adjust menu, click Color Balance. Chapter 3 PC Faxing 3-74 - Canon MultiPASS C560 | Software Guide - Page 126
satisfied with the results of the Auto Level or Brightness & Contrast features, you may want to first manually define the contrast range of the cover page by setting the image highlight and shadow points, or the black points of the range when you adjust the image contrast. Chapter 3 PC Faxing 3-75 - Canon MultiPASS C560 | Software Guide - Page 127
. 5. Move the pointer over the cover page until you find the blackest point. This point will have the value closest to 0%. Select the pixel. PC Faxing 3-76 - Canon MultiPASS C560 | Software Guide - Page 128
fields of a grainy color or grayscale image. Blur averages the color values of adjacent pixels, removing peaks, to make the cover page smoother. Chapter 3 PC Faxing 3-77 - Canon MultiPASS C560 | Software Guide - Page 129
you move the slider, the adjustments appear in the Current thumbnail. 4. Click OK to accept the changes. Click Cancel to abandon the changes. Chapter 3 PC Faxing 3-78 - Canon MultiPASS C560 | Software Guide - Page 130
. As you move the slider, the adjustments appear in the Current thumbnail. 4. Click OK to accept the changes. Click Cancel to abandon the changes. PC Faxing 3-79 - Canon MultiPASS C560 | Software Guide - Page 131
. You can compare the changes to the Original thumbnail. 3. Click OK to accept your changes. Click Cancel to leave the cover page unchanged. Chapter 3 PC Faxing 3-80 - Canon MultiPASS C560 | Software Guide - Page 132
moire patterns: 1. Select the cover page area where the pattern occurs. 2. On the Adjust menu, point to Advanced, and then click Remove Moire. Chapter 3 PC Faxing 3-81 - Canon MultiPASS C560 | Software Guide - Page 133
the image edges. You can remove these distortions. To remove JPEG artifacts: 1. Select the area of the cover page where the artifacts occur. Chapter 3 PC Faxing 3-82 - Canon MultiPASS C560 | Software Guide - Page 134
can use the zoom buttons to magnify the thumbnails. 4. Click OK to accept your changes. Click Cancel to leave the cover page unchanged. Chapter 3 PC Faxing 3-83 - Canon MultiPASS C560 | Software Guide - Page 135
-through: 1. Select the cover page portion you want to adjust. 2. On the Adjust menu, point to Advanced, and then click Remove Show-Through. Chapter 3 PC Faxing 3-84 - Canon MultiPASS C560 | Software Guide - Page 136
: 1. Select the area of the cover page where the dust appears. 2. On the Adjust menu, point to Advanced, and then click Remove Dust. Chapter 3 PC Faxing 3-85 - Canon MultiPASS C560 | Software Guide - Page 137
can also use the zoom buttons to magnify the thumbnails. 6. Click OK to accept your changes. Click Cancel to leave the cover page unchanged. PC Faxing 3-86 - Canon MultiPASS C560 | Software Guide - Page 138
Select the area of the cover page where the scanner noise appears. 2. On the Adjust menu, point to Advanced, and then click Remove Scanner Noise. 3. In the Remove Scanner Noise dialog box, select Vertical or Horizontal according to the direction of the streaks or bands. Chapter 3 PC Faxing 3-87 - Canon MultiPASS C560 | Software Guide - Page 139
. If you change any of the attributes while editing a note, or while the note is selected, it changes all the text in the note. PC Faxing 3-88 - Canon MultiPASS C560 | Software Guide - Page 140
a background color for the sticky-note, on the Annotations menu, point to Background Color. Then click the desired color on the displayed menu. Chapter 3 PC Faxing 3-89 - Canon MultiPASS C560 | Software Guide - Page 141
longer want an item to appear in your cover page, you can remove it permanently by selecting it and pressing the Delete key. Chapter 3 PC Faxing 3-90 - Canon MultiPASS C560 | Software Guide - Page 142
and paste it into another Windows application which supports a Paste option. When you Fax Cover Page When you open a new cover page, you select from a list of available templates. You can then make adjustments and annotations to the cover page in the Cover Page Designer. The following instructions - Canon MultiPASS C560 | Software Guide - Page 143
: 1. With the Cover Page Designer open, click Open on the File menu or toolbar. Chapter 3 2. In the Select Title dialog box, select the desired fax cover sheet and click OK. 3. Make the appropriate adjustments, such as: Adjust the text and variable fields. Adjust the cover page layout. Adjust the - Canon MultiPASS C560 | Software Guide - Page 144
. Printing a Cover Page You print a cover page for previewing a newly designed cover page. The printed cover page can also be used when sending a fax directly with the MultiPASS. To print a cover page: 1. In the Cover Page Designer, click Print on the File menu or toolbar. 2. In the Print dialog box - Canon MultiPASS C560 | Software Guide - Page 145
Renaming a Cover Page You can rename a cover page at any time in the Desktop Manager. To rename a cover page: 1. In the Desktop Manager, on the Tools menu, point to Cover Pages. Then click Manage Cover Pages. Chapter 3 PC Faxing 3-94 - Canon MultiPASS C560 | Software Guide - Page 146
Desktop Manager. To delete a cover page: 1. In the Desktop Manager, on the Tools menu, point to Cover Pages. Then click Manage Cover Pages. Chapter 3 PC Faxing 3-95 - Canon MultiPASS C560 | Software Guide - Page 147
using the MultiPASS Fax Driver. This feature is possible with any MAPI-compliant application such as Microsoft Exchange or Microsoft Outlook 97 or later. To send and receive faxes as e-mail messages, you must set up MultiPASS Fax as a profile in your e-mail application in Windows. This setup - Canon MultiPASS C560 | Software Guide - Page 148
Windows Control Panel, double-click the Mail icon. 2. In the Profile Properties dialog box, click Show Profiles. 3. In the Mail dialog box, on the General tab, click Properties. 4. In the Properties dialog box, click Add. 5. In the Add Service to Profile dialog box, click Canon MultiPASS Fax. Then - Canon MultiPASS C560 | Software Guide - Page 149
Sending an E-mail Message as a Fax Once you have set up MultiPASS Fax in your e-mail application, you can send an e-mail message as a fax with the MultiPASS printer. To send an e-mail message as a fax: 1. In your e-mail application, create a new message as usual. 2. Select an address, containing the - Canon MultiPASS C560 | Software Guide - Page 150
set up MultiPASS Fax in your e-mail application, incoming faxes are automatically received in your e-mail application in the Inbox folder (unless you set the MultiPASS to print faxes instead). When you reply to a received fax in your e-mail application, the response is sent as a fax to the original - Canon MultiPASS C560 | Software Guide - Page 151
Chapter 4 Scanning This chapter provides information and instructions for scanning with your MultiPASS. ❑ Scanning Overview ...4-3 Features of the ScanGear Window 4-4 ❑ Scanning With the Desktop Manager 4-6 ❑ Scanning From a Windows Application 4-8 ❑ Setting the Preview Scan Options 4-9 Setting - Canon MultiPASS C560 | Software Guide - Page 152
Reversing the Image Tone 4-25 Mirroring an Image ...4-26 Rotating an Image ...4-26 Scaling the Image Output Size 4-26 ❑ Adjusting the Tone of the Preview Image 4-27 Features of the Tone Tab 4-28 Correcting the Image Tone Automatically 4-30 Adjusting Contrast and Brightness 4-31 Changing Gamma - Canon MultiPASS C560 | Software Guide - Page 153
, refer to the documentation for the Windows application you are working in for instructions on setting scan options. Typically, when you scan a document using the ScanGear window, you first scan a preview of the document. The preview image enables you to review the results of your scanned document - Canon MultiPASS C560 | Software Guide - Page 154
Features of the ScanGear Window This section provides an overview of the basics of the ScanGear window. Detailed instructions for using the various commands and components of the window are provided in later sections of this chapter. Chapter 4 Scanning 4-4 - Canon MultiPASS C560 | Software Guide - Page 155
s Toolbar The toolbar provides buttons for performing certain tasks when scanning. In circumstances where a task is not possible, the toolbar button is unavailable, appearing dimmed. Clear Preview Move Image Negative/ Positive Rotate Left Rulers Help Crop Zoom Mirror Rotate Right Auto - Canon MultiPASS C560 | Software Guide - Page 156
driver using the About dialog box. 1. On the title bar in the ScanGear window, click the right mouse button. 2. On the displayed menu, click About ScanGear. 3. To close the dialog box, click OK. Scanning With the Desktop Manager You can use the MultiPASS reviewed, annotated, printed, sent as a fax, - Canon MultiPASS C560 | Software Guide - Page 157
and Black and White options (if applicable). 4. Click Preview. 5. Review the display of the scanned preview image in the scan window. Adjust the properties of your image as necessary. 6. Replace your document in the document feeder of the MultiPASS. 7. Click Scan. An indicator displays to track the - Canon MultiPASS C560 | Software Guide - Page 158
whether your Windows application supports this feature, refer to the user documentation for the application you are using. The following instructions summarize the general procedures for scanning an image. For specific information on scanning with your Windows application and specifying MultiPASS as - Canon MultiPASS C560 | Software Guide - Page 159
5. Review the display of your scanned preview image. Adjust the properties of the image as necessary. 6. Replace your document in the document feeder of the MultiPASS. 7. Click Scan. When complete, the image appears in the display area of your Windows application. Setting the Preview Scan Options - Canon MultiPASS C560 | Software Guide - Page 160
For applications that request a black and white scan and do not use the scan driver window, the scan driver automatically uses the Text Enhanced setting if you selected the Use Text Enhanced option in to black and white (1 bit per pixel) using Canon ImageTrust technology. Chapter 4 Scanning 4-10 - Canon MultiPASS C560 | Software Guide - Page 161
To set the scan mode: 1. Select the Main tab. 2. In the Scan Mode list, select the desired option. Chapter 4 Scanning 4-11 - Canon MultiPASS C560 | Software Guide - Page 162
Setting the Scan Resolution You can set the resolution of a scanned image based on the selected output device. This resolution becomes the base on which changes to image size and scale are calculated. You can select a preset resolution, or create a custom resolution. To set the scan resolution with - Canon MultiPASS C560 | Software Guide - Page 163
To create a custom scan resolution: 1. In the Scan Resolution list, click Custom. 2. In the Custom Resolutions dialog box, type a name for your custom resolution setting. 3. In the Resolution text box, enter the preferred dpi setting. 4. Click Add. The new resolution name displays in the Resolution - Canon MultiPASS C560 | Software Guide - Page 164
Deleting a Custom Resolution When you no longer need to use a custom resolution, you can delete it from the list. You cannot remove or replace the preset resolution settings. To delete a custom resolution: 1. In the Scan Resolution list, click Custom. 2. In the Custom Resolutions dialog box, in the - Canon MultiPASS C560 | Software Guide - Page 165
Changing a Custom Resolution Once you have set a custom resolution, you can change it at any time as necessary. To change a custom resolution: 1. In the Scan Resolution list, click Custom. 2. In the Custom Resolutions dialog box, in the Name list, select an existing custom resolution. 3. In the Name - Canon MultiPASS C560 | Software Guide - Page 166
Setting Preferences You can select a preference that governs how your source image is scanned using the Preferences tab. Chapter 4 Scanning 4-16 - Canon MultiPASS C560 | Software Guide - Page 167
use with OCR (Optical Character Recognition) software. This setting increases the contrast in and white scan and do not use the scan window (including most OCR applications). s Color Matching This option in the Color Management tabs of the scanner and monitor properties. Since results can vary - Canon MultiPASS C560 | Software Guide - Page 168
match the colors scanned based on the type of monitor identified in the Windows Control Panel. To change your monitor profile: 1. Click the Change monitor list, select your monitor. If your monitor is not listed, select Canon's RGB v.1.10. Setting Paper Size You select a paper size that corresponds - Canon MultiPASS C560 | Software Guide - Page 169
To select a standard paper size: 1. Select the C530 (or C560) tab. Chapter 4 2. In the Paper Size list, select the desired option. To set a custom paper size: 1. Select the C530 (or C560) tab. 2. In the Paper Size list, click Custom. Scanning 4-19 - Canon MultiPASS C560 | Software Guide - Page 170
Options If you select black and white as your scan mode, you can also select one of the following black and white options from the C530 (or C560) tab: s Threshold The Threshold option provides a high contrast evaluation of the image in terms of blacks and whites only. This option is useful when - Canon MultiPASS C560 | Software Guide - Page 171
To set a black and white option: 1. Select the C530 (or C560) tab. 2. In the Black & White Options list, click Threshold or Halftone. Adjusting the Preview Image for Final Scan Once an image has been previewed, you - Canon MultiPASS C560 | Software Guide - Page 172
Clearing the Preview Area If the preview image does not serve your purpose, you can quickly remove it from the preview area and rescan the image. To remove the current preview image: On the toolbar, click Clear Preview. Adjusting the Preview Image View To make it easier to work with your preview - Canon MultiPASS C560 | Software Guide - Page 173
Displaying Rulers To work precisely with a preview image, you can display rulers on the top and left borders of the preview area. The rulers display based on what you have set as the unit of measure on the Main tab. To display rulers: On the toolbar, click Rulers. Adjusting the Selection Size When - Canon MultiPASS C560 | Software Guide - Page 174
Button 3. To draw the selected area, click Crop on the toolbar and drag the mouse diagonally across the area of the image in the preview window you want to select. The Width and Height text boxes display the new sizes. Chapter 4 Scanning 4-24 - Canon MultiPASS C560 | Software Guide - Page 175
4. To further define the dimensions of the selected area, in the Width and Height text boxes, type the appropriate values. The image selection borders change to match the specified width and height. 5. If you want to select an entirely different area of the image, click outside the crop lines to - Canon MultiPASS C560 | Software Guide - Page 176
Mirroring an Image By mirroring an image, you can create an alternate version. For example, you can create an alternate version of your company logo. To create a mirror image of the preview image: On the toolbar, click Mirror. Rotating an Image You can rotate an image 90° left or right within the - Canon MultiPASS C560 | Software Guide - Page 177
Tone tab is not available for selection. In this case, you must adjust the tone of the image with the contrast/brightness settings on the C530 (or C560) tab. Chapter 4 Scanning 4-27 - Canon MultiPASS C560 | Software Guide - Page 178
Features of the Tone Tab This section provides an overview of the Tone tab. Detailed instructions on using these features are provided in later sections of this chapter. Tone Toolbar Tone Graph Chapter 4 Scanning 4-28 - Canon MultiPASS C560 | Software Guide - Page 179
s Tone Toolbar Using the buttons on the toolbar, you can access settings which affect different aspects of image tone, and give you great flexibility in manipulating your image tone before scanning the image. Auto Tone Gamma Special Tone Curves Contrast/ Brightness Histogram s Tone Graph - Canon MultiPASS C560 | Software Guide - Page 180
Correcting the Image Tone Automatically You can specify that tone corrections be made automatically. To specify automatic auto tone corrections: On the Tone tab, click the Auto Tone button. Chapter 4 The image in the preview area reflects your selection. Scanning 4-30 - Canon MultiPASS C560 | Software Guide - Page 181
Adjusting Contrast and Brightness You can adjust the contrast and/or brightness of a grayscale image. To adjust the contrast or brightness of an image: 1. On the Tone tab, click the Contrast/Brightness button. Chapter 4 Scanning 4-31 - Canon MultiPASS C560 | Software Guide - Page 182
2. If you are working with a color image, select the appropriate color channel. 3. Move the Contrast and Brightness sliders to the left for less contrast or brightness, and to the right for more contrast or brightness, until the desired contrast is achieved. The image in the preview area reflects - Canon MultiPASS C560 | Software Guide - Page 183
To adjust the gamma value of an image: 1. On the Tone tab, click the Gamma button. Chapter 4 2. If you are working with a color image, select the appropriate color channel. 3. Move the Gamma slider to the left to decrease the mid-tone intensity, and to the right to increase the mid-tone intensity, - Canon MultiPASS C560 | Software Guide - Page 184
Adjusting Histogram Tone Levels You can use a histogram tool to adjust the tone shadow for the preview image. Using the Black-point, Mid-point, and White-point buttons, you can sample the respective tone in the preview image and base the image tone settings on the sampling. You can also type a value - Canon MultiPASS C560 | Software Guide - Page 185
Under the histogram graph, you can slide the black, gray, and white buttons to adjust the tones. However, you cannot edit the histogram directly. When you adjust the black-point, all tones in the image darker than the selected black-point are adjusted to black. When you adjust the midpoint, all - Canon MultiPASS C560 | Software Guide - Page 186
In the appropriately labeled box, enter a tone value. Drag the appropriate arrow at the bottom of the histogram to the level you want. In the preview image, all tones are adjusted accordingly. To reset to the default values: Click Reset. To save these settings to use on similar images: 1. Click Save - Canon MultiPASS C560 | Software Guide - Page 187
Using Tone Curves You can use predefined tone curves to automatically correct the most common problems with images: overexposure, underexposure, or too high or too low a contrast. To correct an image problem with predefined tone curves: 1. On the Tone tab, click the Special Tone Curves button. - Canon MultiPASS C560 | Software Guide - Page 188
3. To automatically compensate for common problems in an image, select one of the options from the list. To Scan Mode For black and white scans, the contrast and brightness settings are located on the C530 (or C560) tab. Depending on the black and white option you select for your scan, you can - Canon MultiPASS C560 | Software Guide - Page 189
If you use halftone as your scan option, you can adjust both the contrast and brightness of the image. If you use threshold as your scan option, since it is by definition a high contrast image mode, you can only adjust the brightness of the preview image. Chapter 4 Scanning 4-39 - Canon MultiPASS C560 | Software Guide - Page 190
or contrast for a black and white image: On the C530 (or C560) tab, under Black and White Options, use the available quality may not be as high. To increase the speed of the scan process: On the C530 (or C560) tab, under Scan Options, select the following: s Use Fast Color Option if you selected - Canon MultiPASS C560 | Software Guide - Page 191
Chapter 5 Working With Documents This chapter contains information and instructions for managing, manipulating, and annotating your documents in the Desktop Manager. ❑ Managing Your Documents in the Desktop Manager 5-3 Selecting Documents in the Desktop Manager 5-3 Printing a - Canon MultiPASS C560 | Software Guide - Page 192
27 Searching Your Documents 5-33 Redisplaying the Result of Your Last Search 5-40 ❑ Modifying a Document ...5-40 Features of the MultiPASS Viewer Window 5-43 Adjusting the Document Image 5-46 Making Image Adjustments 5-54 Adding Annotations to Your Document 5-70 Revising Your Annotations 5-81 - Canon MultiPASS C560 | Software Guide - Page 193
Managing Your Documents in the Desktop Manager Once you send a PC fax, receive a fax, or scan an image, the resulting document is available in the Desktop Manager. You can perform a variety of tasks with your documents, as described in - Canon MultiPASS C560 | Software Guide - Page 194
Printing a Document in the Desktop Manager You can print a document from any folder in the Desktop Manager. 1. In either Document View or List View, do one of the following. Click the document you want to print to select it. Then, click Print on the File menu. Drag the document to the Print button - Canon MultiPASS C560 | Software Guide - Page 195
2. In the Print dialog box, specify the print options, and click OK. Chapter 5 Working With Documents 5-5 - Canon MultiPASS C560 | Software Guide - Page 196
folder. 2. Click New Folder on the File menu. Chapter 5 3. In the MultiPASS Create Folder dialog box, type a name for the new folder and click OK. , you can navigate among your folders and documents just like you do in Windows Explorer. To display the contents of a folder, either double-click it, - Canon MultiPASS C560 | Software Guide - Page 197
Moving a Document You can move a document from: s A system-defined folder to a user-defined folder s A system-defined folder or user-defined folder to the Trash folder s One user-defined folder to another user-defined folder. You cannot move a document into a system-defined folder other than the - Canon MultiPASS C560 | Software Guide - Page 198
want to copy. 2. While holding down the Control key, drag the document to the desired folder. Renaming a Document or Folder You can rename a user-defined folder or a document at any time. Folder names must be unique within the Desktop Manager. You cannot rename a system-defined folder. Whenever - Canon MultiPASS C560 | Software Guide - Page 199
To rename a document: Do one of the following. s Select the document. Then click Rename on the File menu. In the Rename dialog box, type the new name and click OK. s In Document View, click the document thumbnail. Then click the document name to position the insertion point. Edit the name of the - Canon MultiPASS C560 | Software Guide - Page 200
Deleting a Document or Folder You can delete a document or user-defined folder when it is no longer needed. When you delete a document or folder, it moves to the Trash folder. To permanently delete a document or - Canon MultiPASS C560 | Software Guide - Page 201
Restoring a Deleted Folder or Document If a folder or document is in the Trash folder, you can restore it. If the location where you want to restore the folder or document already contains an item of the same name, the item that you are restoring from the Trash folder is assigned a new name. Folders - Canon MultiPASS C560 | Software Guide - Page 202
in the Trash folder until you move them to a user-defined folder, delete them individually, or empty the Trash of-date documents from unnecessarily taking up space on your hard disk, you should periodically review the Trash folder and remove the documents no longer needed. To empty the Trash folder - Canon MultiPASS C560 | Software Guide - Page 203
the Desktop Manager. You can import a document saved in any of the following formats: TIFF, BMP, FPX, JPG or PCX. To import a document: 1. Open the user-defined folder into which you want to import a document. 2. Click Import on the File menu. 3. In the Import File dialog box, specify the drive - Canon MultiPASS C560 | Software Guide - Page 204
Exporting a Document You can export a document from the Desktop Manager, saving it to any specified drive and directory. When you export a document, you are actually saving a copy of the original document. Documents can be exported as a TIFF, BMP, FPX, PCX or JPEG file. If you export a multiple page - Canon MultiPASS C560 | Software Guide - Page 205
(E-mail) Chapter 5 If you have an e-mail application installed on your computer, that is Messaging Application Program Interface ( , if you had set up your e-mail application for faxing with the MultiPASS system (as described in Chapter 3, PC Faxing). To attach a document to an e-mail message: 1. - Canon MultiPASS C560 | Software Guide - Page 206
or automatically. When you arrange documents automatically, they are positioned within a grid, with row positions filling from left to right. To arrange documents manually: With the desired folder open, select the document you want to move and drag it to the desired location within the work area. To - Canon MultiPASS C560 | Software Guide - Page 207
Scrolling Through a Multi-Page Document You can scroll through a multiple-page document to position yourself at the page you want to remove or where you want to split the document. As you scroll through pages in the document, the current page number updates instantly. After scrolling, the top page - Canon MultiPASS C560 | Software Guide - Page 208
Removing a Page from a Document You can remove the current top page of a document. For example, you may want to remove the cover page from a received fax. 1. Scroll through the document until the page you want to remove is on top. 2. Click Remove Page on the Edit menu or toolbar. Splitting a - Canon MultiPASS C560 | Software Guide - Page 209
2. Click Split on the Edit menu or toolbar. Merging a Document You can merge two documents to combine them into a single document. The documents are merged in the order you select them. In other words, the first document selected becomes the top pages of the second document selected. Both documents - Canon MultiPASS C560 | Software Guide - Page 210
Indexing option in the System Setup dialog box. (For details, refer to the "Setting Up System Options" section of Chapter 6, Utilities.) s By creator, owner, or keyword for a document, if you first define the criteria and assign it to the desired documents. Based on the search criteria you want to - Canon MultiPASS C560 | Software Guide - Page 211
Up the Search Index If you want to search your documents by a creator, owner, or keyword, you must first create a search index. Setting Up a Creator to or companies that send you documents in the Desktop Manager, such as faxes. After assigning the appropriate creator to each document, you can then - Canon MultiPASS C560 | Software Guide - Page 212
To set up a document creator to the index: 1. In the Desktop Manager, point to Index By on the Tools menu, and then click Creators. 2. In the Edit Creator List dialog box, click Insert. 3. Type the creator name you want to add to the index and press Enter. 4. Repeat steps 2 and 3 for each creator - Canon MultiPASS C560 | Software Guide - Page 213
your search index that correspond to the people in your office that receive documents in the Desktop Manager, such as faxes. After assigning the appropriate owner to each document, you can then search your documents for those belonging to the specified owner. Chapter 5 Working With Documents 5-23 - Canon MultiPASS C560 | Software Guide - Page 214
By on the Tools menu, and then click Owners. Chapter 5 2. In the Edit Owner List dialog box, click Insert. 3. Type the name of the owner and then press Enter. 4. Repeat steps 2 and 3 for each owner you want to add. 5. Click Close to close the Edit Owner List dialog box and save your index entries - Canon MultiPASS C560 | Software Guide - Page 215
the owner you want to remove and then click Remove. When the confirmation message appears, click Yes. Setting Up Keywords to the Index You can set up keywords in your search index that correspond to important ideas or subjects in the documents you receive in the Desktop Manager, such as faxes. For - Canon MultiPASS C560 | Software Guide - Page 216
To set up a document keyword to the index: 1. In the Desktop Manager, point to Index By on the Tools menu, and click Keywords. Or click Edit Keywords on the toolbar. Chapter 5 2. In the Edit Keyword List dialog box, click Insert. 3. Type the keyword you want to add and then press Enter. 4. Repeat - Canon MultiPASS C560 | Software Guide - Page 217
you want to remove, and then click Remove. When the confirmation message appears, click Yes. Assigning Index Criteria to Documents After adding keywords, creators, and owners to the index, you need to assign them to your documents. Chapter 5 Working With Documents 5-27 - Canon MultiPASS C560 | Software Guide - Page 218
document to which you want to assign index criteria. 2. Click Manual Index on the Tools menu or toolbar. 3. In the Manual Indexing dialog box, assign the creator, owner, or keyword to your document based on the instructions in the following sections. 4. Click Submit to save your index assignments - Canon MultiPASS C560 | Software Guide - Page 219
To assign a creator index entry: 1. In the Manual Indexing dialog box, click Creator. 2. In the Select Creator dialog box, select the creator you want to assign to the document. To edit the Creator - Canon MultiPASS C560 | Software Guide - Page 220
To assign an owner index entry: 1. In the Manual Indexing dialog box, click Owner. 2. In the Select Owner dialog box, select the owner you want to assign to the document. To edit the Owner list, click Edit List. For procedures, see the "Setting Up an Owner to the Index" section in this chapter. 3. - Canon MultiPASS C560 | Software Guide - Page 221
To assign a keyword index entry: 1. In the Manual Indexing dialog box, click Keywords. Chapter 5 2. In the Select Keyword dialog box, select a keyword in the list on the left that you want to assign - Canon MultiPASS C560 | Software Guide - Page 222
you to check whether you are assigning the search criteria to the right document. To view the document: In the Manual Indexing dialog box, click Display Document. The document appears in the MultiPASS Viewer. For details, see the "Modifying a Document" section later in this chapter. To return to the - Canon MultiPASS C560 | Software Guide - Page 223
the text within a document. If you created the appropriate search index and assigned the search criteria to your document, you can search by creator, owner, and keyword. When you run the search, you determine which documents you want to search: s All the documents in the Desktop Manager s Only the - Canon MultiPASS C560 | Software Guide - Page 224
2. Click Search on the Tools menu or toolbar. 3. In the Search dialog box, specify your search criteria. Select the Search On criteria (the documents on which you want to search). If you intend to search only selected documents, you must select the appropriate documents before you begin the search. - Canon MultiPASS C560 | Software Guide - Page 225
5. In the Search Result dialog box, review the result of the search. Any documents which match the specified search criteria are included in the result list. Specifying Search Criteria To search for a - Canon MultiPASS C560 | Software Guide - Page 226
, select it in the assigned list and click Remove. To remove all selected owners, click Clear. To change the list of owners, click the Edit List. For details, see the "Setting Up an Owner to the Index" section in this chapter. 3. After completing your selections, click OK. To search documents by - Canon MultiPASS C560 | Software Guide - Page 227
To search documents by text string: 1. In the Search dialog box, in the Text box, type the text by which you want to search. 2. Select the type of text match you prefer: Any Look for the specified text in any part of a word Exact Look for exact text matches only Start of Word Look for the specified - Canon MultiPASS C560 | Software Guide - Page 228
Result Search only the results of the last search you made s Selected Items Search only those documents that are selected before you begin the search. Reviewing the Results of Your Search The results of your search appear as a list of documents that match the search criteria. This list displays the - Canon MultiPASS C560 | Software Guide - Page 229
Chapter 5 To display a document: Do one of the following. s Select the document in the list, and click Display. s Double-click the document name. To run a new search: Click Search. To close the Search Result dialog box: Click Close. Working With Documents 5-39 - Canon MultiPASS C560 | Software Guide - Page 230
are only added markings placed on the original document, not an integral part. The original content of the document remains intact. If you select to fax or print the modified document, you have the option not to include the annotations with the document. Chapter 5 Working With Documents 5-40 - Canon MultiPASS C560 | Software Guide - Page 231
Sticky-Note Drawn Graphic Highlight Stamp When you open a document for annotation, the document appears in the MultiPASS Viewer. The following instructions summarize the procedures for annotating a document. For additional information, refer to later sections in this chapter. Chapter 5 Working - Canon MultiPASS C560 | Software Guide - Page 232
on the File menu. s Drag the document to the Open Document button on the command bar. To annotate a document: 1. With the document open in the MultiPASS Viewer, adjust the size of your view of the document as needed. 2. Insert the desired annotations. 3. Click Save on the File menu to save the - Canon MultiPASS C560 | Software Guide - Page 233
This section provides an overview on the basics of working with the MultiPASS Viewer window. Detailed instructions for using the various commands and components of the screen are provided in later sections of this chapter. Menu Bar Annotation Toolbox File Toolbar Image - Canon MultiPASS C560 | Software Guide - Page 234
toolbar. Some of the menu commands are also available on shortcut menus, which are displayed by clicking the right mouse button in the MultiPASS Viewer window. s File Toolbar The File toolbar provides you quick access to commands needed to open, save, copy, print, and zoom a document. Open Print - Canon MultiPASS C560 | Software Guide - Page 235
s Image Toolbar The Image toolbar provides quick access to commands needed to make various adjustments to an image. Auto Color Brightness & Contrast Auto Level Color Balance s Annotation Toolbox The Annotation toolbox enables you to add text and graphics to your document. Annotations are integral - Canon MultiPASS C560 | Software Guide - Page 236
s Status Bar The status bar appears at the bottom of the window. It contains useful information about the document that you are currently viewing. Adjusting the Document Image With different tools in the MultiPASS Viewer, you can adjust the size and image type of your document and the manner in - Canon MultiPASS C560 | Software Guide - Page 237
To adjust the size of a document: 1. Click Image Size on the Adjust menu. 2. In the Image Size dialog box, enter the dimensions of the newly sized document. 3. Click OK. The document file is resized. Chapter 5 Working With Documents 5-47 - Canon MultiPASS C560 | Software Guide - Page 238
image with a precise pattern of lines and dots. Text Enhanced: Images are grayscale images (8 bits per pixel) converted to binary images (1 bit per pixel) using Canon ImageTrust technology. Chapter 5 Working With Documents 5-48 - Canon MultiPASS C560 | Software Guide - Page 239
it. Among the ways you can adjust the view of an open document is hiding or showing the different components of the MultiPASS Viewer. To show/hide the components of the window: 1. On the View menu, point to Toolbars. The options displayed with check marks beside them are currently displayed in the - Canon MultiPASS C560 | Software Guide - Page 240
need to straighten the document base image before you begin adding text or graphics to it. For example, you may have received a fax that was not perfectly straight. To straighten a document: 1. On the Image palette, click the Straighten button. Rotate Straighten Clockwise Rotate Counter Clockwise - Canon MultiPASS C560 | Software Guide - Page 241
Adjusting the Display Size The MultiPASS Viewer provides you with different levels of magnification allowing or scale. You can also adjust the document image size so that the entire document is visible within the window. To zoom in or zoom out on the document: Do one of the following. s On the View - Canon MultiPASS C560 | Software Guide - Page 242
the document while maintaining a high level of magnification. To scroll through a zoomed document: 1. On the View menu, click Show Navigator. The Navigator window opens in the right corner of the screen. Inside the Navigator, a white rectangle indicates the area of your document that is currently in - Canon MultiPASS C560 | Software Guide - Page 243
Selecting an Area of a Document When editing the base image of a document, you may need to select the specific area that you want to edit. To select an area of a document: 1. On the Image palette: Select the Select tool for areas that fit easily inside a square or rectangle. Select the Lasso tool - Canon MultiPASS C560 | Software Guide - Page 244
Making Image Adjustments Adjustment features allow you to make adjustments to the image including contrast, brightness, sharpness, and cleanup. You can produce a wide range of visual changes in your image. Image adjustment options are only available when you select True Color or Grayscale as your - Canon MultiPASS C560 | Software Guide - Page 245
Adjusting Brightness and Contrast You can adjust the brightness and contrast of a color or grayscale image. To adjust the brightness and contrast: 1. Select the image or a portion of the image. 2. Click Brightness and Contrast on the Adjust menu or toolbar. In the Brightness and Contrast dialog box, - Canon MultiPASS C560 | Software Guide - Page 246
3. Move the Brightness slider to the left to make the image darker, to the right to make the image brighter. 4. Move the Contrast slider to the left to decrease contrast, to the right to increase contrast. 5. When the current image appears as you want it, click OK to accept the changes. Click Cancel - Canon MultiPASS C560 | Software Guide - Page 247
3. In the Color Balance dialog box, move the Red, Green, and Blue sliders to the left for less color, to the right for more color. As you modify the image, you can see the results in the image on the right. 4. When the current image appears as you want it, click OK to accept the changes. Click - Canon MultiPASS C560 | Software Guide - Page 248
Point and White Point If you are not satisfied with the results of the Auto Level or Brightness & Contrast features, you may want to first manually define the contrast range of the image by setting the image highlight and shadow points, or the black point and white point. With this method - Canon MultiPASS C560 | Software Guide - Page 249
4. Move the pointer over the Original thumbnail. As you move the pointer over the image, the black value, expressed as a percentage of the current pixel, appears to the left of the Black Point button. 5. Move the pointer over the image until you find the blackest point. This point will have the - Canon MultiPASS C560 | Software Guide - Page 250
Blurring an Image You can blur the image to soften the edges and fields of a grainy color or grayscale image. Blur averages the color values of adjacent pixels, removing peaks, to make the image smoother. 1. Select the image or an image portion. 2. On the Adjust menu, click Blur. 3. In the Blur - Canon MultiPASS C560 | Software Guide - Page 251
Sharpening an Image You can sharpen an image to increase the difference between color values of adjacent pixels, sharpening the appearance of a color or grayscale image. 1. Select the image or an image portion. 2. On the Adjust menu, click Sharpen. 3. In the Sharpen dialog box, move the Sharpen - Canon MultiPASS C560 | Software Guide - Page 252
Removing Noise You can remove noise or distortions from the image. The Remove Noise filter averages the color values of adjacent pixels. 1. On the Adjust menu, point to Advanced, and then click Remove Noise. 2. Drag the Removal slider to the left to remove less noise, to the right to remove more - Canon MultiPASS C560 | Software Guide - Page 253
Removing Moire Patterns You can remove moire patterns from an image. Because moire patterns are caused by the intersection of lines in two directions, removing the pattern requires the following procedure to be performed twice, resetting the angle option for each set of intersecting lines. To remove - Canon MultiPASS C560 | Software Guide - Page 254
3. In the Angle box, enter the angle of the moire lines to be removed. 4. Drag the Remove Moire slider to the left to remove less, to the right to remove more. As you make changes to the image, your changes appear in the current thumbnail. You can compare the changes to the Original thumbnail. To - Canon MultiPASS C560 | Software Guide - Page 255
3. In the Remove JPEG Artifacts dialog box, drag the Removal slider to the left to remove less, to the right to remove more. As you make changes to the image, your changes appear in the current thumbnail. You can compare the changes to the Original thumbnail. To better see your changes, you can use - Canon MultiPASS C560 | Software Guide - Page 256
Removing Show-Through Image show-through is caused by patterns from the reverse side of a page showing through the original image. You can remove image show-through while preserving the image. 1. Select the image portion you want to adjust. 2. On the Adjust menu, point to Advanced, and then click - Canon MultiPASS C560 | Software Guide - Page 257
3. In the Remove Show-Through dialog box, use the Range slider to adjust Removal slider sensitivity according to the contrast of the pixels showing through to the background. If there is a wide range between color, move the Range slider to the right. If there is little range between the pixels - Canon MultiPASS C560 | Software Guide - Page 258
Chapter 5 3. In the Remove Dust dialog box, click Dark and/or Light, depending on the color of the dust. 4. Drag the Threshold slider according to the deviation of the dust from dark to light. 5. Drag the Removal slider to the left to remove less dust or to the right to remove more dust. Moving the - Canon MultiPASS C560 | Software Guide - Page 259
, such as color bands and streaks. 1. Select the area of the image where the scanner noise appears. 2. On the Adjust menu, point to Advanced, and then click Remove Scanner Noise. 3. In the Remove Scanner Noise dialog box, select Vertical or Horizontal according to the direction of the streaks or - Canon MultiPASS C560 | Software Guide - Page 260
4. Drag the slider to the left to remove less noise, to the right to remove more noise. As you drag the slider, your changes appear in the Current thumbnail. You can compare the changes to the Original thumbnail. You can also use the zoom buttons to magnify the thumbnails. 5. Click OK to accept your - Canon MultiPASS C560 | Software Guide - Page 261
Chapter 5 To add text to the document: 1. Click the Annotations button on the Image palette. 2. On the Annotations toolbar, click the Text button and drag the cursor to draw an appropriately sized square or rectangle in the document display area. 3. Enter the new text. To edit text added to a - Canon MultiPASS C560 | Software Guide - Page 262
Setting Font Defaults In adding annotations to your document, you can use a number of different text tools. Each tool includes options for adjusting font style, size, and effects. Additionally, you can also select a set of font properties to be used as defaults whenever font properties are not - Canon MultiPASS C560 | Software Guide - Page 263
Adding a Sticky-Note Rather than add text directly to a document, as you do with the Text tool, you can add a stickynote to any portion of the document. When you add a sticky-note, you can select the text attributes: font, font size and color, background color, and special effects (underline, - Canon MultiPASS C560 | Software Guide - Page 264
or graphic image stamp on your document. The Desktop Manager contains a library of available stamp images, stored as BMP files, that were installed with the Desktop Manager software. Additionally, you can add graphics into the stamp library if the graphic is saved in a BMP format. To add a new stamp - Canon MultiPASS C560 | Software Guide - Page 265
2. In the Image Stamp tab of the Select Stamp dialog box, click Add. 3. In the Open dialog box, locate the BMP file you want to add to the Stamp library and click Open. 4. If you have multiple graphics you want to add, repeat step 3. Chapter 5 Working With Documents 5-75 - Canon MultiPASS C560 | Software Guide - Page 266
the Image Stamp tab of the Select Stamp dialog box, click the graphic you want to insert into the document and click OK. 2. In the MultiPASS Viewer, click the Stamp tool on the Annotation toolbox. 3. Click the mouse at the location where you want to place the graphic in the document - Canon MultiPASS C560 | Software Guide - Page 267
Chapter 5 4. In the Text Stamp Edit dialog box, type the text you want to assign to the Stamp in the upper box. To add a date to the stamp, click Date. A code representing the date appears in the upper box and the date is viewable in the lower preview box. To add the current time to the stamp, - Canon MultiPASS C560 | Software Guide - Page 268
Text Stamp tab. 3. On the Text Stamp tab, select the text stamp you want to insert into the document and click OK. 4. In the MultiPASS Viewer window, on the Annotations menu, point to Tools and then click Stamp. Or click Stamp in the Annotation toolbox. 5. Click the mouse at the location where - Canon MultiPASS C560 | Software Guide - Page 269
To remove an image or text stamp: 1. Click Select Stamp on the Annotation menu. 2. In the Select Stamp dialog box, select the appropriate tab to remove either the graphic or text, and then click Delete. 3. When the confirmation message displays, click Yes. 4. In the Select Stamp dialog box, click OK - Canon MultiPASS C560 | Software Guide - Page 270
Creating a Drawing Graphic You can also annotate a document with one or more drawing objects that include a straight line, a single-headed arrow, a hollow rectangle, and a hollow circle or ellipse. When you draw the object, you can select the color, line thickness, and style of line for the object. - Canon MultiPASS C560 | Software Guide - Page 271
Revising Your Annotations Once you have added annotations to your document, you can revise them as needed. For example, you may want to resize, move, or delete an annotation. Selecting One or More Annotations To revise an annotation, you must first select it. You can select one or more annotations - Canon MultiPASS C560 | Software Guide - Page 272
Resizing the Annotation When you create an annotation, you draw it to the desired size. If the original size proves unsuitable, you can resize the annotation. To adjust the size, click the border of the annotation and drag any sizing handle. Aligning Annotations When placing annotations in the - Canon MultiPASS C560 | Software Guide - Page 273
Copying a Field or an Annotation You can copy a field or graphic item and paste it into another Windows application which supports a Paste option. When you copy a field or graphic item, it is placed in the clipboard. To copy a field or graphic element: With the element to - Canon MultiPASS C560 | Software Guide - Page 274
Printing the Document You can print a copy of the document currently open in the MultiPASS Viewer, with or without any annotations you may have created. Prior to printing, you can specify certain print setup options. To define the print setup: 1. - Canon MultiPASS C560 | Software Guide - Page 275
To print the document: 1. Click Print on the File menu or toolbar. 2. In the Print dialog box, specify the desired print options and click OK. Chapter 5 Working With Documents 5-85 - Canon MultiPASS C560 | Software Guide - Page 276
To preview the document before printing: 1. Click Print Preview on the File menu. 2. From the Print Preview window, you can: Click Print to print the document. Click Next Page or Prev Page to view other document pages. Click Two Pages to view two - Canon MultiPASS C560 | Software Guide - Page 277
Viewer Default Options As you work in the MultiPASS Viewer, you can change options that affect the view and , Inches, or Centimeters from the list. Click the Automatically Fit Window to Image option to automatically resize the window to your image when you make any change. Click High Quality When - Canon MultiPASS C560 | Software Guide - Page 278
This chapter contains information and instructions on changing your MultiPASS setup options in the Desktop Manager and using other Desktop Manager utilities. ❑ Setting Up Fax Options in the Desktop Manager 6-3 Setting Up Fax Preferences 6-5 Setting Up Send Fax Options 6-7 Setting Up Advanced Send - Canon MultiPASS C560 | Software Guide - Page 279
❑ Using the MultiPASS Status Monitor 6-31 Using the Minimized Status Monitor 6-32 Using the Status Monitor Window 6-34 Status Messages ...6-35 ❑ Disconnecting the MultiPASS 6-37 Restarting the MultiPASS Connection 6-38 ❑ Removing the Desktop Manager 6-39 Chapter 6 Utilities 6-2 - Canon MultiPASS C560 | Software Guide - Page 280
Although you can set MultiPASS fax options directly in the device itself, you can also set the options in the Desktop Manager. You can set options that affect general operation preferences, sending a PC fax, receiving a fax, and using the speed dial. When you first install the Desktop Manager, setup - Canon MultiPASS C560 | Software Guide - Page 281
connected to your PC, we recommend that you use the Fax Setup in the Desktop Manager. Do not make your changes using the operation panel of the MultiPASS. The following instructions summarize the overall procedures for changing MultiPASS setup options in the Desktop Manager. For additional detailed - Canon MultiPASS C560 | Software Guide - Page 282
Setting Up Fax Preferences You can change the following options on the Preferences tab. Chapter 6 s Date Format You can select the format used to display the date on the MultiPASS LCD and for printing the date on a fax. s Display Language You can select the language to be used on the MultiPASS LCD - Canon MultiPASS C560 | Software Guide - Page 283
you receive. Selecting a smaller margin may ensure that the bottom edge of your fax prints properly. s Print Activity Report Select this option to have the MultiPASS automatically print an activity report after every 20 faxes sent and received. If this option is cleared, an activity report is not - Canon MultiPASS C560 | Software Guide - Page 284
change the following options on the Send Fax tab. s Fax Information You can specify the following information to appear as the header for a PC fax: your name, company name, and your fax number. Initially, this information was set up when you installed the Desktop Manager. Chapter 6 Utilities 6-7 - Canon MultiPASS C560 | Software Guide - Page 285
specify if you want an image of the first page of the fax included in the report. This feature is applicable only for black and white faxes sent manually with the MultiPASS, and not for faxes sent with your computer or color faxes. Restoring the Default Settings If you want to restore the option - Canon MultiPASS C560 | Software Guide - Page 286
can change the following options by clicking Advanced on the Send Fax tab. s Speed You can set the transmission speed used to send faxes. The higher the setting, the faster the transmission. If you experience problems when sending faxes, try a lower speed setting. s Pause Duration You can set the - Canon MultiPASS C560 | Software Guide - Page 287
, you must press Start/Scan twice to scan the document. s Off Hook Alarm You can select this option to turn on the alarm after the MultiPASS has received or sent a fax if the telephone is off-hook. s Contrast You can select a setting that determines the level of contrast in the - Canon MultiPASS C560 | Software Guide - Page 288
use the designated number for phone calls rather than sending faxes, you can identify the number as a telephone number. Otherwise, identify the number as a fax number, used primarily for sending and receiving faxes. Setting Up Receive Fax Options You can change the following options on the Receive - Canon MultiPASS C560 | Software Guide - Page 289
switch for receiving a call either as a fax or telephone call Fax Only Mode Automatically receive only fax calls Manual Mode Require you to manually answer the incoming call, and then set the MultiPASS for an incoming fax Answer Machine Mode Automatically receive a call with your answering - Canon MultiPASS C560 | Software Guide - Page 290
is applicable only if you subscribe to a special network service with your phone company that defines multiple ring tones for your phone line.) s Answer Silent Receive You select this option to set the MultiPASS not to ring for an incoming fax. s Answer Number of Rings If you cleared the Silent - Canon MultiPASS C560 | Software Guide - Page 291
than to send them to your computer, select how you want to handle faxes if the MultiPASS is not ready (for example, if the printer is out of paper). If you choose to receive the faxes into memory, the incoming faxes are saved until you are able to print them. If you choose to not - Canon MultiPASS C560 | Software Guide - Page 292
Setting Up Advanced Receive Fax Options To change the following Advanced Receive Fax options, click Advanced on the Receive Fax tab. Chapter 6 Utilities 6-15 - Canon MultiPASS C560 | Software Guide - Page 293
Manager using a reduced amount of ink, thereby saving printer ink. When using this option, the printed document may appear to be less bright or contrasted. s Listen Time Before Ringing When a call is received, the MultiPASS checks to see if the call is from a fax machine or a telephone. If the - Canon MultiPASS C560 | Software Guide - Page 294
unanswered call, without switching to try and receive a fax. s Enable Reception of Color Faxes Select this option if you want your MultiPASS to receive color faxes. If this option is cleared, the MultiPASS does not receive color faxes. s Manual/Auto Switch To prevent missing incoming documents when - Canon MultiPASS C560 | Software Guide - Page 295
is selected, you assign the identification number you will use to set the MultiPASS to receive a fax. s DRPD Switch Options You can select this option if you subscribe to the Distinctive Ring Pattern Detection (DRPD) service through your phone company. You then specify each ring pattern you have - Canon MultiPASS C560 | Software Guide - Page 296
. This information is transmitted to the caller's fax machine and displayed in the caller's LCD as verification. Setting Up Speed Dial Assignments On the Speed Dial tab, you can set up fax numbers for speed dialing with the MultiPASS. You use the fax recipients set up in your Address Book, assigning - Canon MultiPASS C560 | Software Guide - Page 297
Chapter 6 Assigning an Individual to a Speed Dial Code To assign a fax recipient to a speed dial code: 1. In the Address Book list box, select the recipient that you want to assign to a speed dial code. 2. Select the - Canon MultiPASS C560 | Software Guide - Page 298
the appropriate information for the recipient and then click Add. For detailed instructions on completing the New Individual Entry dialog box, refer to Chapter 3, PC Faxing. Defining a Group Speed Dial Code This section provides instructions for assigning two or more recipients to a speed dial code - Canon MultiPASS C560 | Software Guide - Page 299
3. In the Group Dial dialog box, in the Group Name box, enter a name for the group assignment. 4. In the Speed Dial list box, select the first recipient and click Add. Repeat this procedure until the desired recipients are included in the Members list. 5. To remove a member from the group, select - Canon MultiPASS C560 | Software Guide - Page 300
Setting Up System Options The Desktop Manager contains system setup options that define certain general operations of the Desktop Manager. To set system preferences: 1. In the Desktop Manager, click System Setup on the Setup menu. 2. In the System Setup dialog box, select the option you want to use - Canon MultiPASS C560 | Software Guide - Page 301
On You can specify what documents you want to display, or hide, document annotations: on printed pages, e-mail attachments, files exported to Windows, or sent faxes. E-Mail Attachments You can specify the format you want to use for color and monochrome document e-mail attachments, such as BMP, JPG - Canon MultiPASS C560 | Software Guide - Page 302
the document appears in the application with a system-assigned name. If you save the document, it is saved with the system-assigned name in your C:\Windows\Temp folder. If you want to give the document a more meaningful name, use the Save As command. Any modifications made to the document are made - Canon MultiPASS C560 | Software Guide - Page 303
To display a document in another application with the Launcher: Drag the document from a folder in the Desktop Manager onto an application button in the command bar. To start another application with the Launcher: On the command bar, click the application button. Adding Applications to the Launcher - Canon MultiPASS C560 | Software Guide - Page 304
2. In the Launcher Setup dialog box, select the next Empty location in the list, and then click Edit. 3. In the Edit Launcher Item dialog box, in the Program File box, enter the path and file name for the application EXE file. To locate a file, click Browse. In the Browse dialog box, select the - Canon MultiPASS C560 | Software Guide - Page 305
Modifying the Launcher Setup Chapter 6 As needed, you can modify the setup of the applications in the Launcher. You can: s Change the sequence in which the applications appear in the command bar. Applications appear from left to right in the command bar, based on the order they appear in the - Canon MultiPASS C560 | Software Guide - Page 306
and Desktop Manager to dial telephone calls if: s You have a telephone connected to the MultiPASS. s You selected the Telephone Attached to Unit option on the Preferences tab in the Fax Setup dialog box in the Desktop Manager. You can place a call to any individual you want, whether or not the - Canon MultiPASS C560 | Software Guide - Page 307
Address Book, click New Individual and complete the Individual Entry dialog box. For details on completing the Individual Entry dialog box, refer to Chapter 3, PC Faxing. 4. With the phone number entered or selected, click Dial. Chapter 6 Utilities 6-30 - Canon MultiPASS C560 | Software Guide - Page 308
the current status of the MultiPASS, incoming and outgoing faxes, print and scan jobs, and any error conditions needing your attention. n With the installation of the MultiPASS software, the Status Monitor is set up to start automatically when you log into Windows. When started, the Status Monitor - Canon MultiPASS C560 | Software Guide - Page 309
Start, and then point to Programs. On the Programs menu, point to MultiPASS Suite, and then click MultiPASS Status Monitor. Using the Minimized Status Monitor The minimized Status Monitor appears as an icon in the Windows taskbar. The graphical appearance of the icon depicts the type of activity it - Canon MultiPASS C560 | Software Guide - Page 310
menu. To specify the Status Monitor as the top window: Click Always On Top on the displayed menu. To reconnect the printer (if previously disconnected): Click Reconnect on the Status Monitor menu. To display the port on which the MultiPASS is connected: Click Device Information on the Status Monitor - Canon MultiPASS C560 | Software Guide - Page 311
. Or, click Go To Manager on the Status Monitor menu. To specify the Status Monitor as the top window: Click Always On Top on the Status Monitor menu. To reconnect the MultiPASS and Desktop Manager (if previously disconnected): Click Reconnect on the Status Monitor menu. Chapter 6 Utilities 6-34 - Canon MultiPASS C560 | Software Guide - Page 312
the Status Monitor menu. To start the Status Monitor when you start Windows: Click Load on Windows Startup on the Status Monitor menu. To close the MultiPASS Status Monitor: Click Close on the Status Monitor menu. Status Messages The MultiPASS Status Monitor reports the following statuses for the - Canon MultiPASS C560 | Software Guide - Page 313
Status Monitor can no longer detect the MultiPASS. The Status Monitor window displays the nature of the problem, with a comment indicating a corrective action. When you have corrected the situation, the status message automatically clears. s Downloading User Settings This status indicates that the - Canon MultiPASS C560 | Software Guide - Page 314
from all electrical sources. 4. On the back of your computer, remove the cable connector from the parallel printer port. 5. On the MultiPASS, release the wire clips and remove the cable connector from the port. 6. Plug your computer back in to the electrical source. n If you restart the - Canon MultiPASS C560 | Software Guide - Page 315
computer: 1. If you are using Windows NT, restart the MultiPASS Service. (For details, see your Windows NT documentation.) If you are using Windows 98 or Windows 95, skip to Step 2. 2. If not currently open, open the MultiPASS Status Monitor window. If the MultiPASS Status Monitor is already open - Canon MultiPASS C560 | Software Guide - Page 316
current installation of the software. n If you are using Windows NT, you must log on as Administrator or have Administrator privileges to remove the Desktop Manager software. When you remove the software, you remove the MultiPASS Desktop Manager, and related printer, fax, and scan drivers. You - Canon MultiPASS C560 | Software Guide - Page 317
you remove the Desktop Manager software in Windows NT, the MultiPASS printer and fax drivers are automatically removed as well. If you are using Windows 98 or Windows 95, you need to manually remove the printer and fax drivers, and then the Desktop Manager software. To remove the Desktop Manager - Canon MultiPASS C560 | Software Guide - Page 318
2. On the Settings menu, click Printers. 3. In the Printers dialog box, select the Canon MultiPASS icon and press the Delete key. Repeat this step for the Canon MultiPASS fax icon. To complete the removal process: Once you have deleted the printer and fax drivers (for Windows 98/95) and the Desktop - Canon MultiPASS C560 | Software Guide - Page 319
questions you may have when operating Desktop Manager with your MultiPASS. ❑ MultiPASS Cannot Be Initialized 7-2 ❑ MultiPASS Service Cannot Be Restarted (Windows NT only 7-3 ❑ Faxes Are Not Being Sent Correctly 7-4 ❑ Faxes Are Not Being Received Correctly 7-6 ❑ Images Are Not Scanning Properly - Canon MultiPASS C560 | Software Guide - Page 320
only device configured to a particular port. The MultiPASS operates properly only with a dedicated parallel port. Remove any switch boxes, zip drives, tape backups, docking stations, or scanners from the parallel port if necessary. Check both ends of the printer cable to be sure that it is securely - Canon MultiPASS C560 | Software Guide - Page 321
and display the menu. On the MultiPASS Status Monitor menu, click Reconnect. s Are you unable to start the MultiPASS Service? Be sure you are logged into Windows with Administrator privileges. You cannot start MultiPASS Service without Administrator privileges. Chapter 7 Frequently Asked Questions - Canon MultiPASS C560 | Software Guide - Page 322
type of line you have, contact your local phone company. s Is the MultiPASS warm to the touch? The unit might have overheated and shut itself off should help with problems due to poor telephone lines. However, you might have to try again. If the receiving fax unit does not support ECM transmission, - Canon MultiPASS C560 | Software Guide - Page 323
photocopy. If it is clear, the other party's fax unit might be the problem. Ask the other party to check the receiving fax unit for: Full paper supply Whether the fax unit is a G3 machine Whether the unit supports ECM (if so, turn ECM on for your MultiPASS). s Does the BUSY/NO SIGNAL message appear - Canon MultiPASS C560 | Software Guide - Page 324
. s Is the MultiPASS not switching correctly between telephone and fax transmissions? Make sure Receive Mode is set to Fax/Tel Mode. s Are you not automatically receiving faxes? Make sure Receive Mode is set to Fax/Tel Mode or Fax Only Mode. s Are you not manually receiving faxes? Always press Start - Canon MultiPASS C560 | Software Guide - Page 325
help with problems due to poor telephone lines. Enable ECM and try again. If the sending fax unit does not support ECM transmission, the document is sent in the normal mode without error checking. s Is a received fax not printing? Your BJ cartridge might be out of ink. Change the BJ cartridge or the - Canon MultiPASS C560 | Software Guide - Page 326
with your TWAIN-compliant Windows application? If you installed the TWAIN-compliant Windows application after installing the Desktop Manager, there may be a problem with the TWAIN system files that were overwritten. To correct the problem, reinstall the Desktop Manager software. s Is scanning an - Canon MultiPASS C560 | Software Guide - Page 327
have a power problem. Check that the power cord is plugged securely into the unit, and that your electrical source is OK. s Is the MultiPASS warm to the touch? The unit might have overheated and shut down. Turn the unit off and let it cool down for several minutes. However, faxes - Canon MultiPASS C560 | Software Guide - Page 328
a power problem. Check that the power cord is plugged securely into the unit, and that your electrical source is OK. s Is the MultiPASS warm to the paper is jammed. s Does the MultiPASS LCD display read "Check Paper Size"? If you are printing from a Windows application, the print setup options may - Canon MultiPASS C560 | Software Guide - Page 329
, in page or print setup, make sure the correct paper size is selected. If the MultiPASS LCD display still reads Check Paper Size, access the MultiPASS properties from the Windows desktop. In the Canon MultiPASS Printer Properties dialog box, select the Paper tab. Make sure the correct paper size is - Canon MultiPASS C560 | Software Guide - Page 330
a document if you have the Windows Printing System (or other bi-directional device, such as a later model laser printer) installed on your computer and you are attempting to use the same port on which you also have the MultiPASS connected. Be sure that the MultiPASS is the only device configured to - Canon MultiPASS C560 | Software Guide - Page 331
Paper Is Not Loading Correctly s Does paper not load into the unit? The multi-purpose tray might contain too many sheets or paper might not be inserted all the way into the multi-purpose tray. s Does paper not feed through one sheet at a time? Be sure to fan the stack of paper before placing it in - Canon MultiPASS C560 | Software Guide - Page 332
ft (2m). Check your application's print setup to make sure Canon MultiPASS Printer is selected as the printer. s Do characters not fit on the page? Make sure printers will not look smooth when printed by highresolution printers such as the MultiPASS. Choose another font. Make sure you install an - Canon MultiPASS C560 | Software Guide - Page 333
not dark enough? You might be using Draft print quality. Try setting print quality to Standard. Try replacing the BJ cartridge. s Are colors missing or blank pages printing? You may be running out of ink. Try replacing the BJ cartridge or ink tank. Chapter 7 Frequently Asked Questions 7-15 - Canon MultiPASS C560 | Software Guide - Page 334
phone number in the Desktop Manager - when sending a PC fax, setting up an entry in the Address Book, or making a phone call - you use only the switch over function + - ( ) Space Display-only characters. Space cannot be used at the beginning of a number. Appendix A Fax/Phone Characters A-1 - Canon MultiPASS C560 | Software Guide - Page 335
Glossary A Application Software prepared for a specific function or set of functions. Examples of an application program include word processing programs and MultiPASS Desktop Manager. Developers who make application programs include drivers that support different types of printers. ASCII Acronym - Canon MultiPASS C560 | Software Guide - Page 336
factory and permanently registered application. Also, a value or a setting that the software assumes until or unless you specify another value. dpi Dots per inch. A unit of measurement for indicating a printer's resolution. G Graphic A written, printed, or electronically displayed symbol or drawing - Canon MultiPASS C560 | Software Guide - Page 337
feed Movement of a sheet of paper into the printer's paper path. PC fax An electronic way to send and receive faxes from your computer. A PC fax is sent from or received in a computer. Using the MultiPASS you can send and receive PC faxes and the MultiPASS Desktop Manager lets you save, sort, and - Canon MultiPASS C560 | Software Guide - Page 338
your MultiPASS supports TWAIN, you can use the scanning features of the MultiPASS with any Windows application that supports TWAIN. Twain, the industry standard, was developed by the TWAIN working group which consists of representatives from many leaders in the scanner hardware and software industry
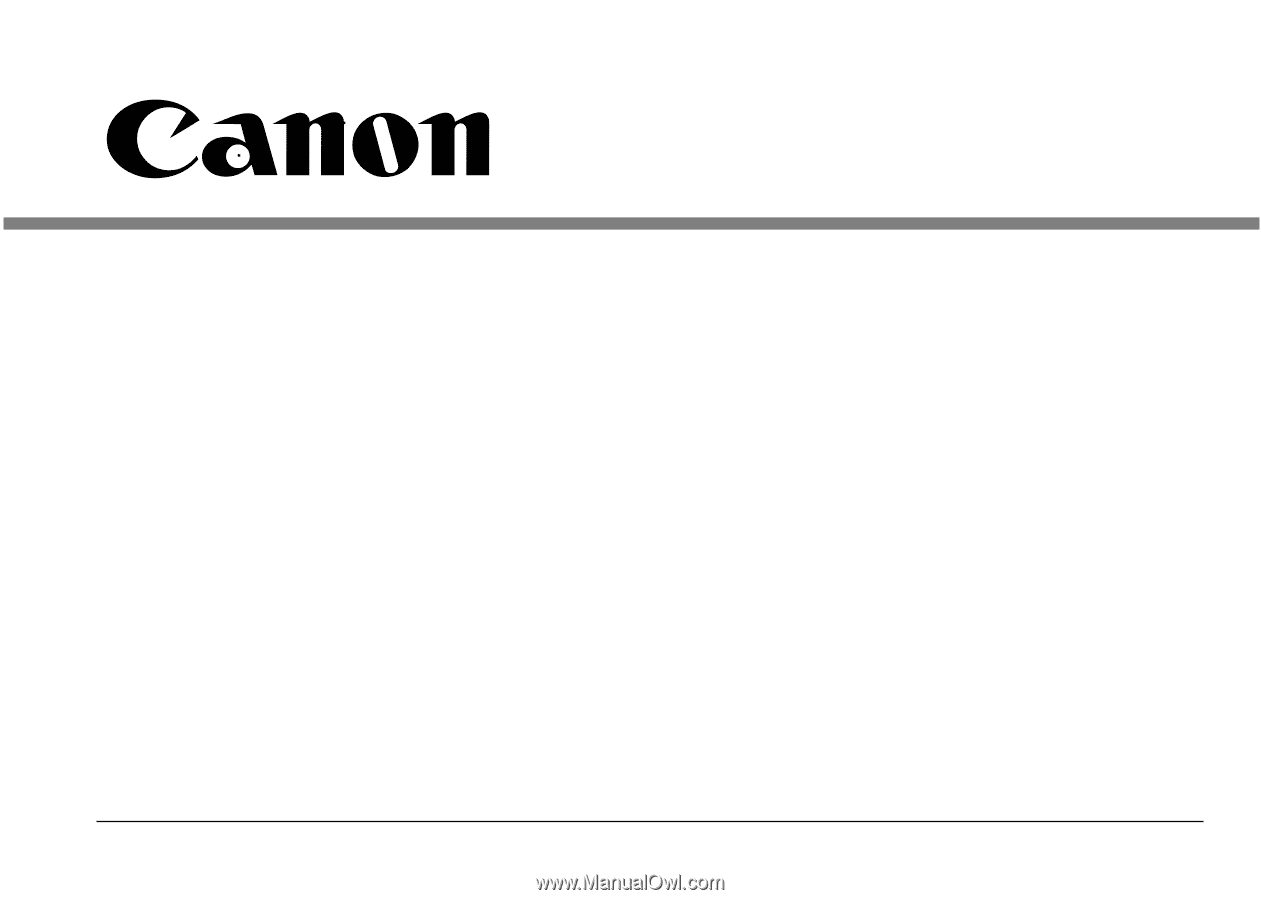
C
OLOR
B
UBBLE
J
ET
™
P
RINTER
F
AX
•
S
CANNER
•
C
OPIER
M
ULTI
PASS
™
C530/C560
Desktop Manager
Software Guide