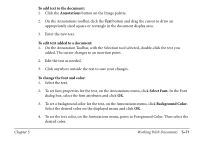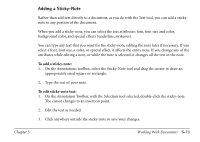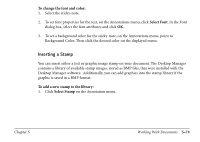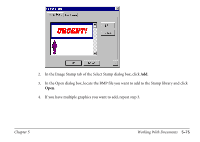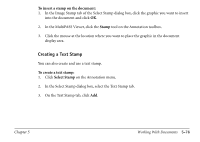Canon MultiPASS C560 Software Guide - Page 261
To add text to the document, Annotations, To edit text added to a document, To change the font
 |
View all Canon MultiPASS C560 manuals
Add to My Manuals
Save this manual to your list of manuals |
Page 261 highlights
Chapter 5 To add text to the document: 1. Click the Annotations button on the Image palette. 2. On the Annotations toolbar, click the Text button and drag the cursor to draw an appropriately sized square or rectangle in the document display area. 3. Enter the new text. To edit text added to a document: 1. On the Annotation Toolbar, with the Selection tool selected, double-click the text you added. The cursor changes to an insertion point. 2. Edit the text as needed. 3. Click anywhere outside the text to save your changes. To change the font and color: 1. Select the text. 2. To set font properties for the text, on the Annotations menu, click Select Font. In the Font dialog box, select the font attributes and click OK. 3. To set a background color for the text, on the Annotations menu, click Background Color. Select the desired color on the displayed menu and click OK. 4. To set the text color, on the Annotations menu, point to Foreground Color. Then select the desired color. Working With Documents 5-71