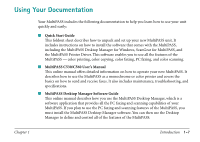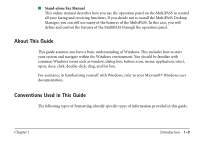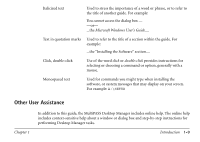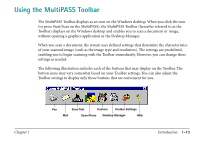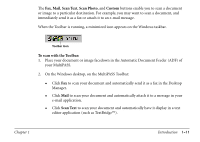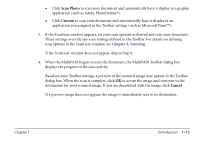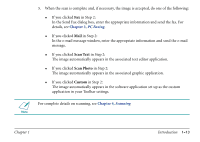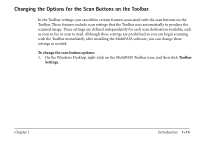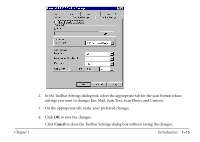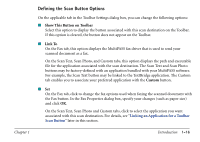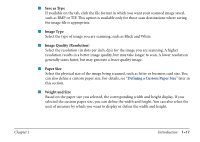Canon MultiPASS C560 Software Guide - Page 21
Scan Photo, Custom, Cancel, Scanning
 |
View all Canon MultiPASS C560 manuals
Add to My Manuals
Save this manual to your list of manuals |
Page 21 highlights
Click Scan Photo to scan your document and automatically have it display in a graphic application (such as Adobe PhotoDeluxe®). Click Custom to scan your document and automatically have it display in an application you assigned in the Toolbar settings (such as Microsoft Paint™). 3. If the ScanGear window appears, set your scan options as desired and scan your document. These settings override any scan settings defined in the Toolbar. For details on defining scan options in the ScanGear window, see Chapter 4, Scanning. If the ScanGear window does not appear, skip to Step 4. 4. When the MultiPASS begins to scan the document, the MultiPASS Toolbar dialog box displays the progress of the scan activity. Based on your Toolbar settings, a preview of the scanned image may appear in the Toolbar dialog box. When the scan is complete, click OK to accept the image and continue to the destination for your scanned image. If you are dissatisfied with the image, click Cancel. If a preview image does not appear, the image is immediately sent to its destination. Chapter 1 Introduction 1-12