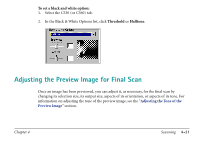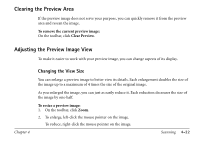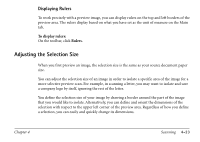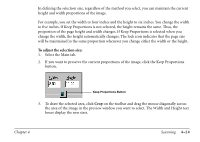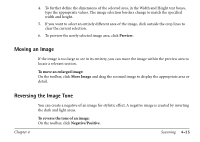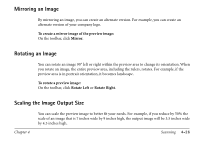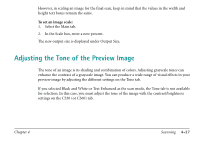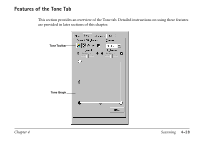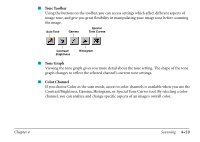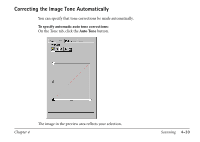Canon MultiPASS C560 Software Guide - Page 176
Mirroring an Image, Rotating an Image, Scaling the Image Output Size
 |
View all Canon MultiPASS C560 manuals
Add to My Manuals
Save this manual to your list of manuals |
Page 176 highlights
Mirroring an Image By mirroring an image, you can create an alternate version. For example, you can create an alternate version of your company logo. To create a mirror image of the preview image: On the toolbar, click Mirror. Rotating an Image You can rotate an image 90° left or right within the preview area to change its orientation. When you rotate an image, the entire preview area, including the rulers, rotates. For example, if the preview area is in portrait orientation, it becomes landscape. To rotate a preview image: On the toolbar, click Rotate Left or Rotate Right. Scaling the Image Output Size Chapter 4 You can scale the preview image to better fit your needs. For example, if you reduce by 50% the scale of an image that is 7 inches wide by 9 inches high, the output image will be 3.5 inches wide by 4.5 inches high. Scanning 4-26