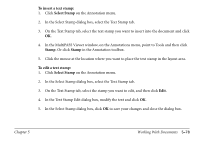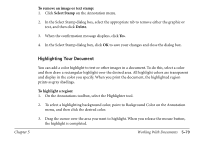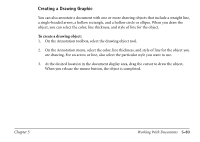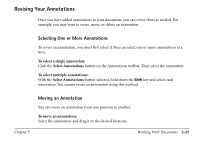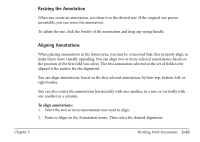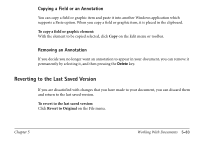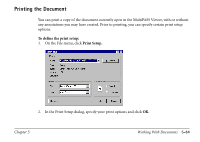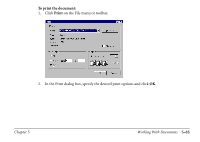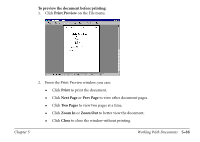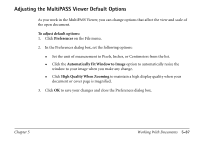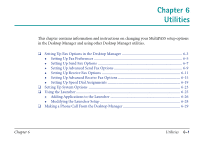Canon MultiPASS C560 Software Guide - Page 273
Copying a Field or an Annotation, Removing an Annotation, Reverting to the Last Saved Version
 |
View all Canon MultiPASS C560 manuals
Add to My Manuals
Save this manual to your list of manuals |
Page 273 highlights
Copying a Field or an Annotation You can copy a field or graphic item and paste it into another Windows application which supports a Paste option. When you copy a field or graphic item, it is placed in the clipboard. To copy a field or graphic element: With the element to be copied selected, click Copy on the Edit menu or toolbar. Removing an Annotation If you decide you no longer want an annotation to appear in your document, you can remove it permanently by selecting it, and then pressing the Delete key. Reverting to the Last Saved Version If you are dissatisfied with changes that you have made to your document, you can discard them and return to the last saved version. To revert to the last saved version: Click Revert to Original on the File menu. Chapter 5 Working With Documents 5-83