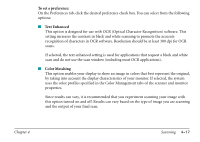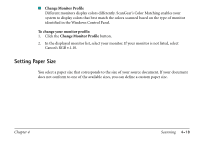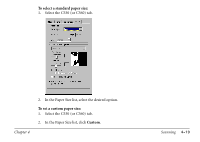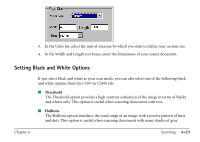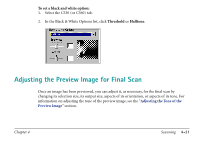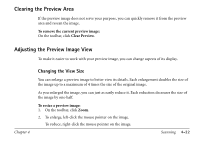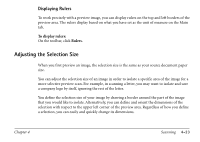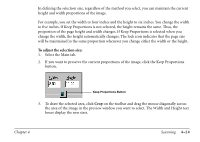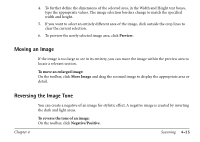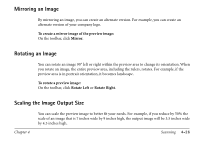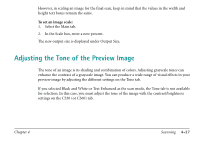Canon MultiPASS C560 Software Guide - Page 172
Clearing the Preview Area, Adjusting the Preview Image View, Changing the View Size
 |
View all Canon MultiPASS C560 manuals
Add to My Manuals
Save this manual to your list of manuals |
Page 172 highlights
Clearing the Preview Area If the preview image does not serve your purpose, you can quickly remove it from the preview area and rescan the image. To remove the current preview image: On the toolbar, click Clear Preview. Adjusting the Preview Image View To make it easier to work with your preview image, you can change aspects of its display. Chapter 4 Changing the View Size You can enlarge a preview image to better view its details. Each enlargement doubles the size of the image up to a maximum of 4 times the size of the original image. As you enlarged the image, you can just as easily reduce it. Each reduction decreases the size of the image by one-half. To resize a preview image: 1. On the toolbar, click Zoom. 2. To enlarge, left-click the mouse pointer on the image. To reduce, right-click the mouse pointer on the image. Scanning 4-22