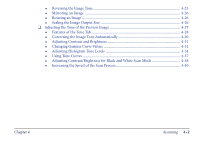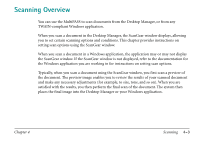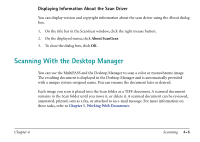Canon MultiPASS C560 Software Guide - Page 157
as necessary, such as Scan Mode, Scan Resolution, Preferences, Size, and Black
 |
View all Canon MultiPASS C560 manuals
Add to My Manuals
Save this manual to your list of manuals |
Page 157 highlights
The following instructions summarize the overall procedures for scanning an image. To scan an image using the Desktop Manager: 1. Place the image you want to scan face down in the ADF (automatic document feeder) of the MultiPASS. 2. In the Desktop Manager, click Scan on the Tools menu or toolbar. 3. In the ScanGear window, specify the appropriate preview scan options for your document as necessary, such as Scan Mode, Scan Resolution, Preferences, Page Size, and Black and White options (if applicable). 4. Click Preview. 5. Review the display of the scanned preview image in the scan window. Adjust the properties of your image as necessary. 6. Replace your document in the document feeder of the MultiPASS. 7. Click Scan. An indicator displays to track the progress of the scan. Once complete, the image is stored in the Scan folder, where it remains until you move or delete it. Chapter 4 Scanning 4-7