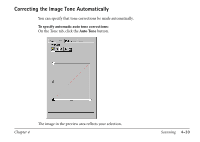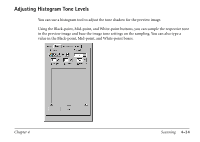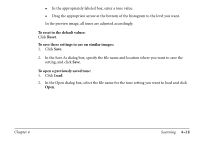Canon MultiPASS C560 Software Guide - Page 185
To adjust the tones using the Histogram tool, Histogram, If you are working with a color image
 |
View all Canon MultiPASS C560 manuals
Add to My Manuals
Save this manual to your list of manuals |
Page 185 highlights
Under the histogram graph, you can slide the black, gray, and white buttons to adjust the tones. However, you cannot edit the histogram directly. When you adjust the black-point, all tones in the image darker than the selected black-point are adjusted to black. When you adjust the midpoint, all tones in the image between the black-point and the whitepoint are adjusted to the selected mid-point. When you adjust the white-point, all tones in the image lighter than the selected white-point are adjusted to white. When you find a combination of tone settings you like, you can save the settings in a file and use it in future scanning sessions. To adjust the tones using the Histogram tool: 1. On the Tone tab, select the Histogram tool button. 2. If you are working with a color image, select the appropriate color channel. 3. For the black-point, midpoint, or white-point, do one of the following to make a change: Click the appropriately labeled button. Then click on the portion of the image in the preview area that is darkest (for black-point), lightest (for white-point), or in the middle of the tonal range (for midpoint). Try zooming in on the specific part of the image so you can be sure you are selecting the shade you want. Chapter 4 Scanning 4-35