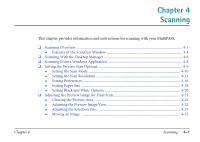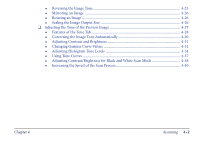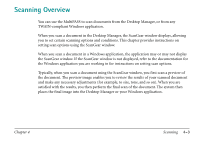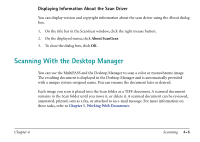Canon MultiPASS C560 Software Guide - Page 156
Displaying Information About the Scan Driver, Scanning With the Desktop Manager
 |
View all Canon MultiPASS C560 manuals
Add to My Manuals
Save this manual to your list of manuals |
Page 156 highlights
Displaying Information About the Scan Driver You can display version and copyright information about the scan driver using the About dialog box. 1. On the title bar in the ScanGear window, click the right mouse button. 2. On the displayed menu, click About ScanGear. 3. To close the dialog box, click OK. Scanning With the Desktop Manager You can use the MultiPASS and the Desktop Manager to scan a color or monochrome image. The resulting document is displayed in the Desktop Manager and is automatically provided with a unique system-assigned name. You can rename the document later as desired. Each image you scan is placed into the Scan folder as a TIFF document. A scanned document remains in the Scan folder until you move it, or delete it. A scanned document can be reviewed, annotated, printed, sent as a fax, or attached to an e-mail message. For more information on these tasks, refer to Chapter 5, Working With Documents. Chapter 4 Scanning 4-6