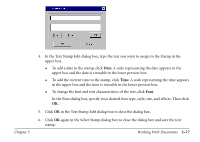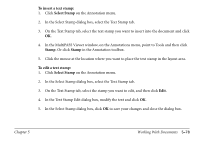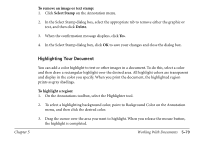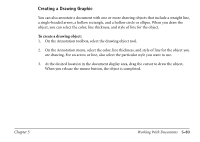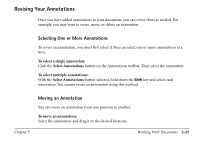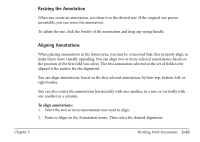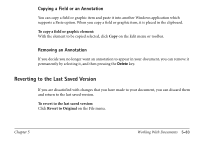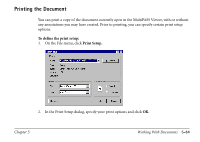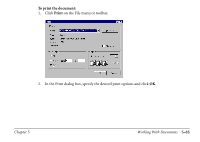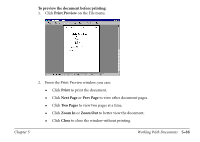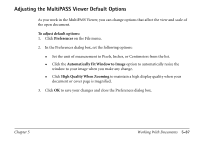Canon MultiPASS C560 Software Guide - Page 272
Resizing the Annotation, Aligning Annotations
 |
View all Canon MultiPASS C560 manuals
Add to My Manuals
Save this manual to your list of manuals |
Page 272 highlights
Resizing the Annotation When you create an annotation, you draw it to the desired size. If the original size proves unsuitable, you can resize the annotation. To adjust the size, click the border of the annotation and drag any sizing handle. Aligning Annotations When placing annotations in the layout area, you may be concerned that they properly align, to make them more visually appealing. You can align two or more selected annotations, based on the position of the first field you select. The first annotation selected in the set of fields to be aligned is the anchor for the alignment. You can align annotations, based on the first selected annotation, by their top, bottom, left, or right border. You can also center the annotations horizontally with one another, in a row, or vertically with one another in a column. To align annotations: 1. Select the two or more annotations you want to align. 2. Point to Align on the Annotation menu. Then select the desired alignment. Chapter 5 Working With Documents 5-82