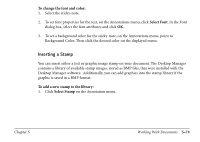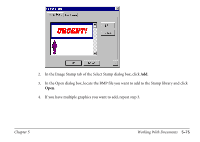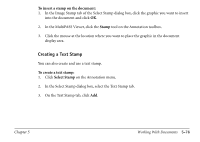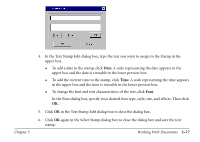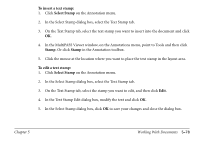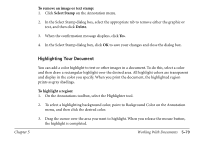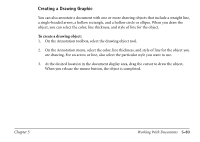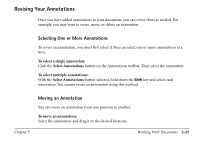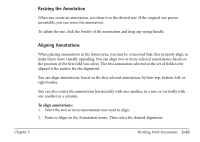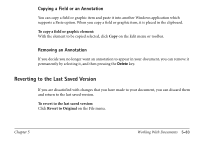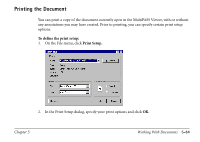Canon MultiPASS C560 Software Guide - Page 269
Highlighting Your Document, To remove an image or text stamp, Select Stamp, Delete
 |
View all Canon MultiPASS C560 manuals
Add to My Manuals
Save this manual to your list of manuals |
Page 269 highlights
To remove an image or text stamp: 1. Click Select Stamp on the Annotation menu. 2. In the Select Stamp dialog box, select the appropriate tab to remove either the graphic or text, and then click Delete. 3. When the confirmation message displays, click Yes. 4. In the Select Stamp dialog box, click OK to save your changes and close the dialog box. Chapter 5 Highlighting Your Document You can add a color highlight to text or other images in a document. To do this, select a color and then draw a rectangular highlight over the desired area. All highlight colors are transparent and display in the color you specify. When you print the document, the highlighted region prints as gray shadings. To highlight a region: 1. On the Annotations toolbox, select the Highlighter tool. 2. To select a highlighting background color, point to Background Color on the Annotation menu, and then click the desired color. 3. Drag the cursor over the area you want to highlight. When you release the mouse button, the highlight is completed. Working With Documents 5-79