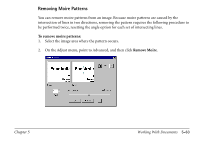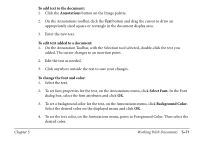Canon MultiPASS C560 Software Guide - Page 257
Removing Dust, Dust leaves small spots on your image
 |
View all Canon MultiPASS C560 manuals
Add to My Manuals
Save this manual to your list of manuals |
Page 257 highlights
3. In the Remove Show-Through dialog box, use the Range slider to adjust Removal slider sensitivity according to the contrast of the pixels showing through to the background. If there is a wide range between color, move the Range slider to the right. If there is little range between the pixels showing through and the background, move the slider to the left. 4. Drag the Removal slider to the left to remove less show-through, to the right to remove more show-through. 5. Click OK to accept your changes. Click Cancel to leave the image unchanged. Removing Dust Even if you have carefully cleaned the original image, there may be some dust on the image. Dust leaves small spots on your image, usually one or two pixels in size. You can easily remove dust or any small speckles from an image, blending the color of the dots with the adjacent pixels. You can control the degree of blending. 1. Select the area of the image where the dust appears. 2. On the Adjust menu, point to Advanced, and then click Remove Dust. Chapter 5 Working With Documents 5-67