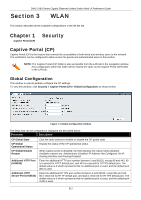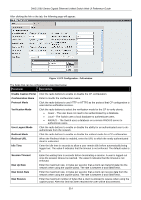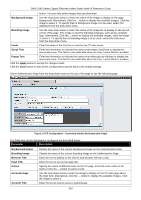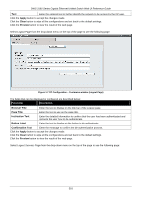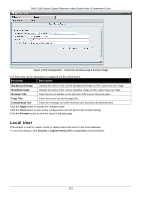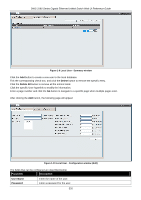D-Link DWS-3160-24TC DWS-3160 Series Web UI Reference Guide - Page 321
Background Image, Branding Image, Fonts, Script Text, Popup Text, Apply, Clear, Browser Title,
 |
View all D-Link DWS-3160-24TC manuals
Add to My Manuals
Save this manual to your list of manuals |
Page 321 highlights
DWS-3160 Series Gigabit Ethernet Unified Switch Web UI Reference Guide button. You can only delete images that you download. Background Image Use the drop-down menu to select the name of the image to display as the page background. Alternatively, click the ... button to display the available images. Click the image to select it. To specify that no background image is to be used, select (No Selection) from the drop-down menu. Branding Image Use the drop-down menu to select the name of the image file to display on the top left corner of the page. This image is used for branding purposes, such as the company logo. Alternatively, Click the ... button to display the available images. Click the image to select it. To specify that no branding image is to be used, select (No Selection) from the drop-down menu. Fonts Enter the name of the font that is used for the CP web pages. Script Text Enter the information to indicate that users must enable JavaScript to display the logout web page. This field is only applicable when the User Logout Mode is enabled. Popup Text Enter the information to indicate that users must allow pop-up windows to display the logout web page. This field is only applicable when the User Logout Mode is enabled. Click the Apply button to accept the changes made. Click the Clear button to wipe all the configurations and set back to the default settings. Select Authentication Page from the drop-down menu on the top of the page to see the following page: Figure 1-5 CP Configuration - Customize window (Authentication Page) The fields that can be displayed or configured are described below: Parameter Description Background Image Branding Image Browser Title Page Title Colors Account Image Account Title Display the name of the current background image on the Authentication Page. Display the name of the current branding image on the Authentication Page. Enter the text to display on the client's web browser title bar or tab. Enter the text to use as the page title. Specify the colors of different areas on the CP page. Enter the color codes in the fields or click the ... button to select a color. Use the drop-down menu to select an image to display on the CP web page above the login field. Alternatively, click the ... button to display the available images. Click the image to select it. Enter the text to instruct users to authenticate. 316