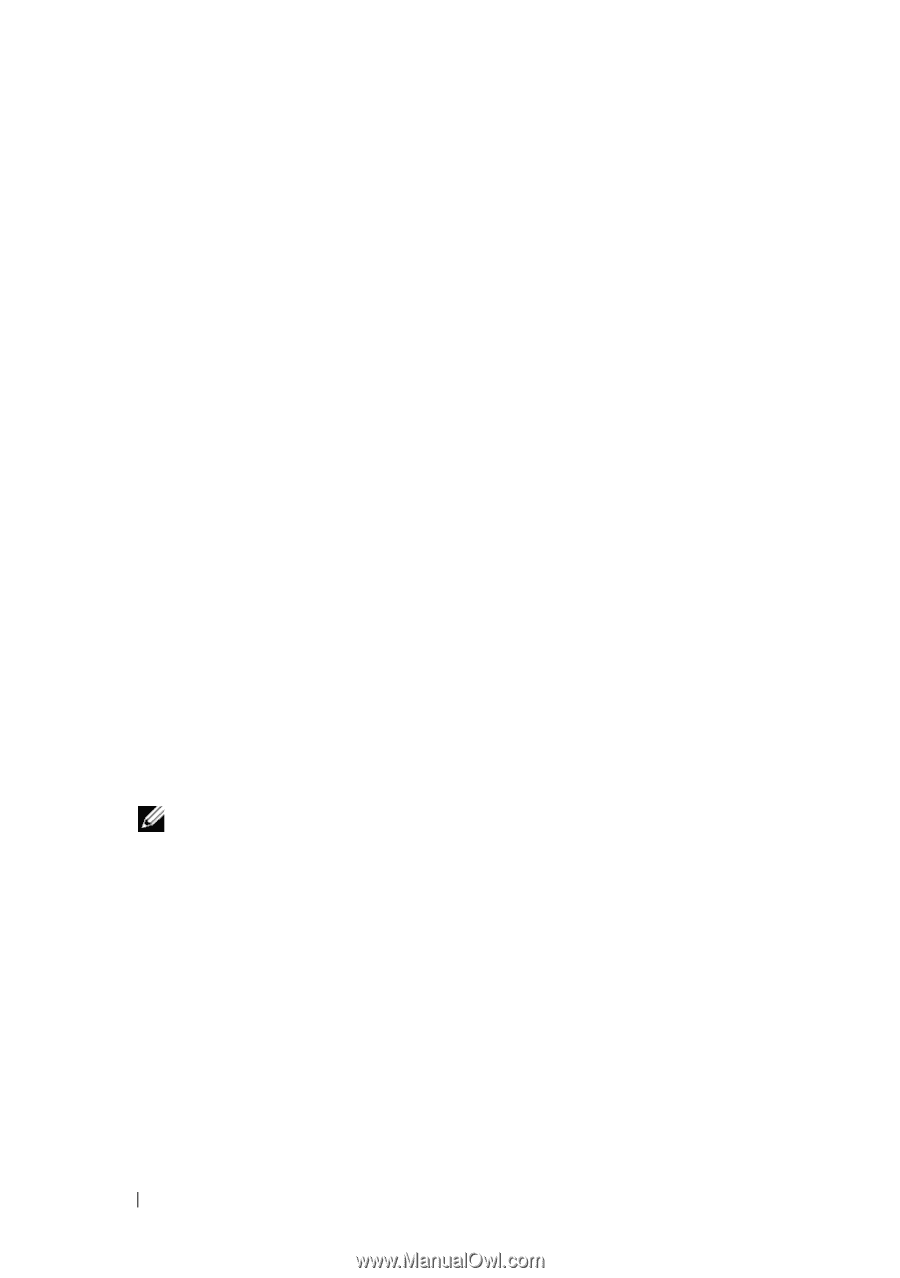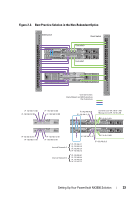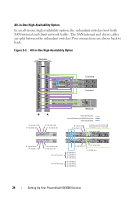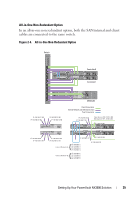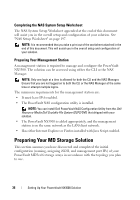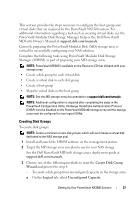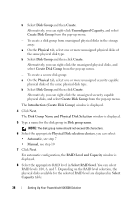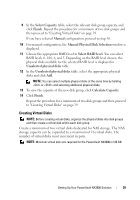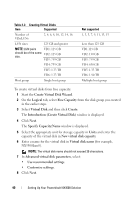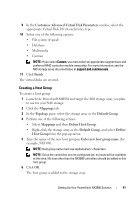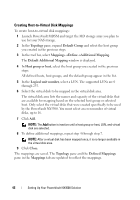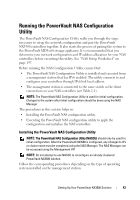Dell PowerVault NX3500 Administrator's Guide - Page 38
Disk Group Name and Physical Disk Selection, RAID Level and Capacity
 |
View all Dell PowerVault NX3500 manuals
Add to My Manuals
Save this manual to your list of manuals |
Page 38 highlights
b Select Disk Group and then Create. Alternatively, you can right-click Unconfigured Capacity, and select Create Disk Group from the pop-up menu. - To create a disk group from unassigned physical disks in the storage array: a On the Physical tab, select one or more unassigned physical disks of the same physical disk type. b Select Disk Group and then click Create. Alternatively, you can right-click the unassigned physical disks, and select Create Disk Group from the pop-up menu. - To create a secure disk group: a On the Physical tab, select one or more unassigned security capable physical disks of the same physical disk type. b Select Disk Group and then click Create. Alternatively, you can right-click the unassigned security capable physical disks, and select Create Disk Group from the pop-up menu. The Introduction (Create Disk Group) window is displayed. 4 Click Next. The Disk Group Name and Physical Disk Selection window is displayed. 5 Type a name for the disk group in Disk group name. NOTE: The disk group name should not exceed 30 characters. 6 Select the appropriate Physical Disk selection choices, you can select: • Automatic, see step 7 • Manual, see step 10 7 Click Next. For automatic configuration, the RAID Level and Capacity window is displayed. 8 Select the appropriate RAID level in Select RAID level. You can select RAID levels 1/10, 6, and 5. Depending on the RAID level selection, the physical disks available for the selected RAID level are displayed in Select Capacity table. 38 Setting Up Your PowerVault NX3500 Solution