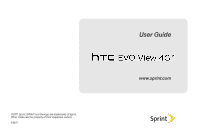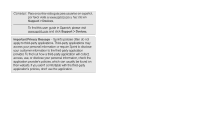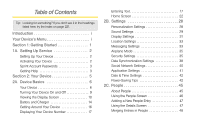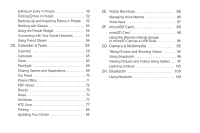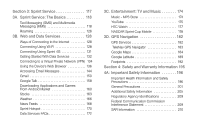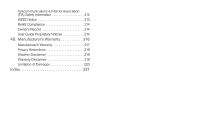HTC EVO View 4G User Manual (Gingerbread)
HTC EVO View 4G Manual
 |
View all HTC EVO View 4G manuals
Add to My Manuals
Save this manual to your list of manuals |
HTC EVO View 4G manual content summary:
- HTC EVO View 4G | User Manual (Gingerbread) - Page 1
©2011 Sprint. SPRINT and the logo are trademarks of Sprint. Other marks are the property of their respective owners. 5/9/11 User Guide www.sprint.com - HTC EVO View 4G | User Manual (Gingerbread) - Page 2
.com y haz clic en Support > Devices. To find this user guide in Spanish, please visit www.sprint.com and click Support > Devices. Important Privacy Message - Sprint's policies often do not apply to third-party applications. Third-party applications may access your personal information or require - HTC EVO View 4G | User Manual (Gingerbread) - Page 3
1 1A. Setting Up Service 2 Setting Up Your Device 2 Activating Your Device 2 Sprint Account Passwords 3 Getting Help 3 Section 2: Your Device 5 2A. Device Basics 6 Your Device 6 Turning Your Device On and Off 9 Viewing the Display Screen 10 Battery and Charger 14 Getting Around Your - HTC EVO View 4G | User Manual (Gingerbread) - Page 4
73 Notes 74 Kid Mode 77 HTC Sync 77 Printing 85 Updating Your Device 85 2E. Voice Services 86 Managing Voice Memos 86 Voice Input 87 2F. microSD Card 88 microSD Card 88 Using the Device's internal storage or microSD Card as a USB Drive 90 2G. Camera & Multimedia 92 Taking Pictures and - HTC EVO View 4G | User Manual (Gingerbread) - Page 5
Wi-Fi 128 Connecting Using Sprint 4G 131 Getting Started With Data Services 132 Connecting to a Virtual Private Network (VPN) 134 Using the Device's Web Browser 136 Accessing Email Messages 144 Gmail 150 Google Talk 158 Downloading Applications and Games From Android Market 160 Stocks 163 - HTC EVO View 4G | User Manual (Gingerbread) - Page 6
Telecommunications & Internet Association (TIA) Safety Information 212 WEEE Notice 213 RoHS Compliance 214 Owner's Record 214 User Guide Proprietary Notices 214 4B. Manufacturer's Warranty 216 Manufacturer's Warranty 217 Privacy Restrictions 219 Weather Disclaimer 219 Warranty Disclaimer - HTC EVO View 4G | User Manual (Gingerbread) - Page 7
Section 2: Your Device ࡗ Section 3: Sprint Service ࡗ Section 4: Safety and Warranty Information Note: Because of updates in device software, this printed guide may not be the most current version for your device. Visit www.sprint.com and sign on to My Sprint to access the most recent version of the - HTC EVO View 4G | User Manual (Gingerbread) - Page 8
2: Skin 3: Wallpaper 4: Lock screen 5: Widget 6: App 7: Shortcut ii 8: Folder 9: Sound set 10: Notification sound 11: Alarm 2: Wireless & 4: Advanced Settings 5: Scan for devices 6: Sprint Hotspot 7: Sprint Hotspot settings 1: Sprint Mobile Hotspot 3: Security 5: Manage users 2: - HTC EVO View 4G | User Manual (Gingerbread) - Page 9
3: Sound 1: Sound profile 2: Volume 3: Vibrate 4: Notification sound 5: Audible selection 6: Screen lock sounds 7: Vibrate feedback 4: Display 1: Auto-rotate screen 2: Animation 3: Brightness 4. Screen timeout 5: Notification flash 6: G-Sensor calibration 5: Accounts & sync - HTC EVO View 4G | User Manual (Gingerbread) - Page 10
connection type 2: Ask me 11: Security iv 1: Set up screen lock 3: Set password 5: Install from SD card 2: Visible passwords 4: Use secure credentials 6: Clear all credentials 12: Dock 13: Power 1: Enable power saver 2: Turn power saver on at 3: Notify me 4.: Power saver settings - HTC EVO View 4G | User Manual (Gingerbread) - Page 11
3: Battery use 4: Up time 5: Awake time 3: Hardware information 1: Hardware version 2: Processor 3: Memory 4: Display 5: Main camera 6: Front camera 7: Wi-Fi 8: Wi-Fi MAC address 9: Bluetooth 10: Bluetooth address 11: 4G MAC address 4: Software information 1: Android version - HTC EVO View 4G | User Manual (Gingerbread) - Page 12
- HTC EVO View 4G | User Manual (Gingerbread) - Page 13
Section 1 Getting Started - HTC EVO View 4G | User Manual (Gingerbread) - Page 14
your device is activated, it will turn on, search for Sprint service, and enter standby mode. Ⅲ If your device is not yet activated, see "Activating Your Device" on page 2 for more information. Note: Your device's battery should have enough charge for your device to turn on and find a signal. You - HTC EVO View 4G | User Manual (Gingerbread) - Page 15
: www.sprint.com ⅷ Access your account information. ⅷ Check your minutes used (depending on your Sprint service plan). ⅷ View and pay your bill. ⅷ Enroll in Sprint online billing and automatic payment. ⅷ Purchase accessories. ⅷ Shop for the latest Sprint phones. ⅷ View available Sprint service plans - HTC EVO View 4G | User Manual (Gingerbread) - Page 16
ⅷ Learn more about data services and other products like games, ring tones, screen savers, and more. From a Phone ⅷ Sprint Customer Service: 1-888-211-4727. ⅷ Business Customer Service: 1-800-927-2199. 4 1A. Setting Up Service - HTC EVO View 4G | User Manual (Gingerbread) - Page 17
Section 2 Your Device - HTC EVO View 4G | User Manual (Gingerbread) - Page 18
Basics ࡗ Your Device (page 6) ࡗ Turning Your Device On and Off (page 9) ࡗ Viewing the Display Screen (page 10) ࡗ Battery and Charger (page 14) ࡗ Getting Around Your Device (page 16) ࡗ Displaying Your Device Number (page 17) ࡗ Entering Text (page 17) ࡗ Home Screen (page 22) Tip: Device Software - HTC EVO View 4G | User Manual (Gingerbread) - Page 19
allows you to go back to the previous screen, or close a dialog box, options menu, the Notifications panel, or onscreen keyboard. 9. Pen Options Key tap using the tablet pen (sold separately) to open the options for the tablet pen. 10. Front Camera lets you capture a self-portrait or a video. 11 - HTC EVO View 4G | User Manual (Gingerbread) - Page 20
you adjust the media volume. 16 17. Charger/Accessory Jack allows you to connect the device charger or the USB cable (included). CAUTION! Inserting an accessory into the incorrect jack may damage the device. 18 18. Speaker lets you hear the different sounds. 17 14. 3.5 mm Headset Jack allows - HTC EVO View 4G | User Manual (Gingerbread) - Page 21
Off When Not in Use" for details. 2. On the Power options menu, tap Power off. Turning the Screen Off When Not in Use To save battery power, the device automatically turns off the screen after a certain period of time when you leave it idle. You will still be able to receive messages while the - HTC EVO View 4G | User Manual (Gingerbread) - Page 22
shown onscreen) to unlock the screen. Viewing the Display Screen Your device's display screen provides information about notifications and screen. Status Bar - Notification Icons New Text or Multimedia Message New Gmail message New Microsoft Exchange ActiveSync or POP3/IMAP email message Problem - HTC EVO View 4G | User Manual (Gingerbread) - Page 23
via USB cable Storage card is safe to remove or storage card is being prepared No storage card installed in the device New tweet Updates available for an application downloaded from Android Market Status Bar - Device Status Icons Signal Strength (More bars = stronger signal) No Service 2A. Device - HTC EVO View 4G | User Manual (Gingerbread) - Page 24
12 2A. Device Basics Status Bar - Device Status Icons Device speaker muted Vibrate mode Sprint Hotspot is on and is ready to share its 4G connection Shows current battery charge level (Icon shown is fully charged) Bluetooth on Connected to Bluetooth device Airplane mode Alarm set Wired microphone - HTC EVO View 4G | User Manual (Gingerbread) - Page 25
Icons Connected to a 4G network 4G is on and 4G networks are available If you have several notifications, you can scroll down the screen to view more notifications. Tip: You can also open the Notifications panel from the Home screen by pressing and then tapping Notifications. Sprint Hotspot is on - HTC EVO View 4G | User Manual (Gingerbread) - Page 26
, if your device is connected to a power adapter and is charging the battery, the LED will be solid amber and will not switch to a flashing green light even if there is a pending notification. Battery and Charger Note: The battery is sealed within the device and is not userserviceable. 14 2A - HTC EVO View 4G | User Manual (Gingerbread) - Page 27
Sprint-approved or HTC-approved desktop charger, travel charger, or vehicle power adapter to charge your battery. Tip: You can recharge the pre-installed battery before it becomes completely run down without harming the battery. 1. Plug the USB connector of the AC adapter into the charger/accessory - HTC EVO View 4G | User Manual (Gingerbread) - Page 28
or slide means to quickly drag your finger vertically or horizontally across the screen. Drag To drag, press and hold your finger with some pressure before your finger until you have reached the target position. Flick Flicking the screen is similar to swiping, except that you need to swipe your - HTC EVO View 4G | User Manual (Gingerbread) - Page 29
screen to zoom in when viewing a picture or a Web page. (Move fingers inward to zoom out and outward to zoom in.) Displaying Your Device Number ᮣ Press > and tap Settings > About tablet > Tablet the landscape orientation of the onscreen keyboard by turning the device sideways. This opens a larger - HTC EVO View 4G | User Manual (Gingerbread) - Page 30
that key. Some keys have multiple characters or accents associated with them. Shift key. Tap to capitalize the next letter you enter. Tap twice to turn on caps lock. Numeric key. Tap to switch to the numeric and symbol keyboard. Alphabet key. Tap to switch to the alphabetic keyboard. Enter key - HTC EVO View 4G | User Manual (Gingerbread) - Page 31
predictive text dictionary if it was not in the dictionary already. To manually add a word to the predictive text dictionary: 1. Press > OK. Editing or Deleting a Word in Your Personal Dictionary You can edit or remove words that you previously added to the predictive text dictionary. 1. Press > , - HTC EVO View 4G | User Manual (Gingerbread) - Page 32
When prompted, tap OK. Restoring Your Personal Dictionary from Your Storage Card 1. Press > , and then tap Settings > Language & keyboard > Touch Input. 2. Tap Personal dictionary > Sync personal dictionary > Restore from storage card. 3. When prompted, tap OK. Using Swype to Enter Text Similar to - HTC EVO View 4G | User Manual (Gingerbread) - Page 33
as well as neighboring keys. Ⅲ Other settings ● Sound feedback: Cause keys to audibly click when tapped. not responding accurately to your taps. ● Reset calibration: Reset the calibration back to factory default. ⅷ keyboard lets you turn on prediction and change the pen color and width when using the - HTC EVO View 4G | User Manual (Gingerbread) - Page 34
to add items like application icons, shortcuts, folders, and widgets to give you instant access to information and applications. 1 2 5 3 4 1. Status Bar: Displays device status and notification icons. See "Viewing the Display Screen" on page 10 for a list of icons you will see on the status bar - HTC EVO View 4G | User Manual (Gingerbread) - Page 35
to the Home screen. Extended Screens Besides the Home screen, you can access seven additional screens to provide more space for adding icons, widgets, and more. Press , and then drag across the screen to move from the Home screen to an extended screen. There are seven extended screens besides the - HTC EVO View 4G | User Manual (Gingerbread) - Page 36
screen. 2. On the Personalize screen, tap the item you want to add to the Home screen or an extended screen: Ⅲ Widget: Add HTC or Android™ widgets to a screen a folder where you can organize screen items. Add a shortcut to all your contacts, contacts with phone numbers, or starred contacts. Contact - HTC EVO View 4G | User Manual (Gingerbread) - Page 37
, and then release it. To remove a screen item: 1. Press and hold the item on the screen you want to remove to activate Edit mode. Note: When Edit mode is activated, the item expands and the device vibrates. 2. Drag the icon to ( changes into ). 3. Release when turns to . To create a folder and - HTC EVO View 4G | User Manual (Gingerbread) - Page 38
OK. To change the icons on the launch bar 1. Remove an app that you don't need from the launch bar. Press and hold its icon, and then drag it out to the Home screen or extended screen or . 2. Press and hold on the empty slot, and then choose whether to add an app or - HTC EVO View 4G | User Manual (Gingerbread) - Page 39
icons you frequently open first on the lock screen. 1. Press , and tap screen. > Personalize > Lock 2. Tap the application icon you want to change. 3. From the list of applications, tap the application you want to put on the lock screen. 4. Tap Done. Device Basics 2A. Device Basics 27 - HTC EVO View 4G | User Manual (Gingerbread) - Page 40
2B. Settings ࡗ Personalization Settings (page 28) ࡗ Sound Settings (page 29) ࡗ Display Settings (page 31) ࡗ Location Settings tap > Scene. 2. Press , and then tap New. 3. On the New scene screen, enter a new scene name, and then tap Done. 4. Personalize the scene by adding widgets and other elements - HTC EVO View 4G | User Manual (Gingerbread) - Page 41
delete, and then tap Delete. Home Screen Wallpaper See "Changing the Display Screen" on page 31 for details. Sound Settings Notification Sound Select a default sound for notifications. Selecting the Default Notification Sound Your device provides a variety of sounds that you can set as the default - HTC EVO View 4G | User Manual (Gingerbread) - Page 42
sounds without turning your device off. To activate Silence All: ᮣ Press the volume button down in standby mode until you see the image below on the screen. - or - ᮣ Press > and tap Settings > Sound > Sound the Sprint coverage area. 1. Press > and tap Settings > Sound. 2. Tap Emergency tone, and then - HTC EVO View 4G | User Manual (Gingerbread) - Page 43
sound every time you tap the screen. 3. Press . Display Settings Changing the Screen Timeout Period After a period of inactivity, the device screen turns off to conserve battery power. You can set the idle time before the screen turns that you have captured using the camera or copied to your device - HTC EVO View 4G | User Manual (Gingerbread) - Page 44
box and press . Note: Not all application screens support automatic rotation. The screen orientation automatically changes to landscape mode when you turn the device counterclockwise 90 degrees. If you turn the device clockwise 90 degrees, the screen orientation will not change to landscape mode - HTC EVO View 4G | User Manual (Gingerbread) - Page 45
off will hide your location from everyone except 911. Note: Turning Location on will allow the network to detect your position using GPS technology, making some Sprint applications and services easier to use. No application or service may use your location without your request or permission. To - HTC EVO View 4G | User Manual (Gingerbread) - Page 46
4. Press . To flash the screen when you receive a message: 1. Press > and tap Settings > Display > Notification flash. 2. Select the SMS/MMS check box and then press . Managing Preset Messages Your device - HTC EVO View 4G | User Manual (Gingerbread) - Page 47
When you set your device to Airplane Mode, it cannot access online information. To quickly turn Airplane Mode on or off: ᮣ Press and hold , Screen Lock You can increase the security of your device by creating a screen lock. When enabled, you have to draw the correct unlock pattern on the screen - HTC EVO View 4G | User Manual (Gingerbread) - Page 48
five attempts, you will be prompted to wait for 30 seconds before you can try again. To create and enable a screen unlock PIN: 1. Press > and tap Settings > Security > Set up screen lock. 2. Tap PIN. 3. Enter a PIN, tap OK, and then enter your PIN again to confirm it. If you fail to enter - HTC EVO View 4G | User Manual (Gingerbread) - Page 49
updates screen, tap Check now. Resetting Your Device Resetting the device resets the device back to its initial state - the state before you turned on the device for the first time. You can also optionally delete all data on your tablet, including downloaded applications, erase your SD card data - HTC EVO View 4G | User Manual (Gingerbread) - Page 50
and Disabling Data Services You can disable data services without turning off your device; however, you will not have access to all data services, including Web and messaging. Disabling data services will avoid any charges associated with these services. You may enable data services again at any - HTC EVO View 4G | User Manual (Gingerbread) - Page 51
at which the device will check for new data. To manually start synchronization: ᮣ On the Microsoft Exchange ActiveSync screen, tap Sync now. To change account settings: 1. Press > and tap Settings > Accounts & sync > Exchange ActiveSync > Account settings. 2. Change the general settings, mail, and - HTC EVO View 4G | User Manual (Gingerbread) - Page 52
, Flickr, or Twitter for HTC Sense account when you first turned on your device, you can quickly login and synchronize information such tap Settings > Accounts & sync. 2. Tap Add account > Flickr. 3. Enter your Yahoo! ID and password and tap Sign in. 4. Follow the screen instructions to log in to - HTC EVO View 4G | User Manual (Gingerbread) - Page 53
Programs By default, you can install only programs and games downloaded from the Android Market. To install third-party programs on the device Applications > Manage applications. 2. On the Manage applications screen, tap the Downloaded, All, On SD card, or Running tab, and then tap the application - HTC EVO View 4G | User Manual (Gingerbread) - Page 54
can set the date, time zone, and time manually if you need to. 1. Press > and list. Scroll down the list to view more time zones. 5. Tap Set time screen turns off when the device is idle. Press > , tap Settings > Display > Screen timeout, and then select a timeout value. ⅷ To turn off the screen - HTC EVO View 4G | User Manual (Gingerbread) - Page 55
to your Home screen: ᮣ Press and tap > Widget > Settings. Tap the widget you would like to add (for example, 4G, Bluetooth, GPS, Sprint Hotspot, or messages, the more quickly the battery will run down. Tip: You can also close applications that are not in use to conserve battery power. To do so, press - HTC EVO View 4G | User Manual (Gingerbread) - Page 56
power saver to automatically switch your device to power saving mode when the battery level goes down to the level that you set. 1. Press > and then tap Settings > Power. 2. Select the Enable power saver check box. 3. Tap Turn power saver on at and then tap when you want the device to switch - HTC EVO View 4G | User Manual (Gingerbread) - Page 57
(page 47) ࡗ Using the Details Screen (page 47) ࡗ Merging Entries in contacts through messaging and email. You can also view updates on their Facebook, Flickr, and Twitter accounts For more information, see "Gmail" on page 150. Ⅲ Phone contacts For more information, see "Adding a New People Entry" - HTC EVO View 4G | User Manual (Gingerbread) - Page 58
most often. The People screen has the following tabs: 1. Address Boook gives you access to all contacts on your device, including Google contacts, Exchange ActiveSync contacts, Phone contacts, and Facebook contacts. You can also use this tab to open or update My contact card. For more information - HTC EVO View 4G | User Manual (Gingerbread) - Page 59
MMS, email, or Bluetooth. To set up My contact card: 1. On the Address Book tab of the People screen, tap Me. Tip: If you are logged in to email account, the Contact type option appears to determine which account the contact will sync with. 2. Tap the Name box, enter the first and last name of the - HTC EVO View 4G | User Manual (Gingerbread) - Page 60
more information, see "Viewing Photos in Your in your Phone, Google, and Manually Merging Entries in People 1. Press and tap > People. 2. On the Address Book tab, tap the entry (not the icon or photo) you want to merge with another entry on your device. 3. On the upper right corner of the screen - HTC EVO View 4G | User Manual (Gingerbread) - Page 61
. (See "Displaying an Entry in People" for details.) Note: You cannot edit the contact information of a Facebook or Twitter friend. 2. Scroll down the screen and tap Edit. 3. Under the Phone section, tap Add. 4. Tap the type of phone number you want to add. (For example, Home or Work.) 5. Enter the - HTC EVO View 4G | User Manual (Gingerbread) - Page 62
of a Facebook or Twitter friend. 2. Scroll down the screen and tap Edit. 3. Under the Phone section, tap the number you want to edit. 4. Edit Twitter friend. 2. Scroll down the screen and tap Edit. 3. Tap at the top-left corner of the screen. 4. Tap Gallery, Camera, or Snapbooth. Ⅲ If you - HTC EVO View 4G | User Manual (Gingerbread) - Page 63
(See "Displaying an Entry in People" for details.) Note: You cannot edit the contact information of a Facebook or Twitter friend. 2. Scroll down the screen and tap Edit. 3. Under type of information you want to add such as IM, Organization, or Postal address, tap Add. 4. After adding the information - HTC EVO View 4G | User Manual (Gingerbread) - Page 64
" on page 53 for more details. Backing Up and Importing Entries in People Backing Up People Entries to a Storage Card You need to install a storage card to your device to back up your People entries. 1. Press and tap > People. 2. Press , and then tap Import/Export > Export to SD card. 52 2C. People - HTC EVO View 4G | User Manual (Gingerbread) - Page 65
card using the Export to SD card feature on the device. See "Backing Up People Entries to a Storage Card". 1. Press and tap > People. 2. Press , and then tap Import/Export > Import from SD card sync your device's groups with the groups in your Google account, accessible or Removing Entries From - HTC EVO View 4G | User Manual (Gingerbread) - Page 66
tap X at the right side of the entry you want to remove. 4. Tap Save. Sending a Text or Multimedia Message to All Entries you send a message to a group of five people, you will be charged for five messages. For instructions on composing and sending your message, see "Composing Text Messages" on page - HTC EVO View 4G | User Manual (Gingerbread) - Page 67
. On the contact details screen, choose how you want to communicate with the contact by tapping an option under Action. Connecting with Your Social Networks Facebook for HTC Sense View your Facebook updates in supported applications on the device. See "Logging in to and Synchronizing Your Social - HTC EVO View 4G | User Manual (Gingerbread) - Page 68
for HTC Sense Update Settings 1. Press > and tap Settings > Accounts & sync. 2. Tap Facebook for HTC Sense. 3. Tap Update schedule, and then select the time interval. Twitter for HTC Sense View your Twitter updates in supported applications on the device. See "Logging in to and Synchronizing Your - HTC EVO View 4G | User Manual (Gingerbread) - Page 69
the bottom row to go to the tab you want. The Friend Stream Screen Only updates from accounts that you are signed in to will be shown. tapping Settings > Show updates. ᮣWhen you tap someone's status update, you can: ⅢView all tweets. ⅢWrite a comment. Like or unlike someone's Facebook posts. ⅢLook - HTC EVO View 4G | User Manual (Gingerbread) - Page 70
the Friend Stream Widget Add the Friend Stream widget so you can update your status simultaneously and view status updates from your social network accounts right on your device's screen. 1. Press , and tap > Widget > Friend Stream. 2. Choose the widget style, and then tap Select. 3. Drag the - HTC EVO View 4G | User Manual (Gingerbread) - Page 71
69) ࡗ Car Panel (page 70) ࡗ Polaris Office (page 71) ࡗ PDF Viewer (page 72) ࡗ Reader (page 73) ࡗ Notes (page 74) ࡗ Kid Mode (page 77) ࡗ HTC Sync (page 77) tap > Calendar. 2. On any Calendar view, tap on the upper-right side of the screen to open the New event screen. 3. If you have more than one - HTC EVO View 4G | User Manual (Gingerbread) - Page 72
device with an Exchange ActiveSync account or Outlook on your computer, you can also select these calendars. Ⅲ Select PC Sync to create an Outlook Calendar event to sync with your computer. Ⅲ Select your Exchange ActiveSync account to create an Exchange ActiveSync calendar event. 4. Enter a name for - HTC EVO View 4G | User Manual (Gingerbread) - Page 73
your message, and then tap Send. Event Alerts When your device is turned on and you have an event alarm scheduled, your device alerts you the icon on the status bar. ⅷ By showing the Alert screen. ⅷ By showing the even on the lock screen. Event Reminders If you have set at least one reminder for - HTC EVO View 4G | User Manual (Gingerbread) - Page 74
the notifications area of the status bar. Tip: If the display screen is off and it turns on because of the event reminder, you can drag or to view shows a list of all your events in chronological order. ⅷ The colored bars on the left side of the events indicate the type of calendar the event is part - HTC EVO View 4G | User Manual (Gingerbread) - Page 75
events of one week. When in Week view: ⅷ Press and hold on a time slot to create a new event at that time. ⅷ Tap an event (shown as colored blocks) to view its details. ⅷ Slide left or right across the screen to view earlier or later weeks. Month View In Month view, you'll see markers on days that - HTC EVO View 4G | User Manual (Gingerbread) - Page 76
to be synchronized, press > , and tap Settings > Accounts & sync > Exchange ActiveSync. Synchronizing an Outlook Calendar See "HTC Sync" on page 77 for details. Sending a vCalendar You can send a calendar event as a vCalendar to someone's phone or your computer using Bluetooth. You can also send - HTC EVO View 4G | User Manual (Gingerbread) - Page 77
onscreen keys. Note: To switch to a scientific calculator, turn your device sideways to your left. The scientific calculator lets you perform more complex calculations with square root, logarithmic, and trigonometric functions. Tap to remove one digit at a time. Press and hold to delete the - HTC EVO View 4G | User Manual (Gingerbread) - Page 78
shows an alarm clock indicator, the battery level, and your upcoming calendar events. screen to check the current time in several places around the globe simultaneously. You can also set your home city, add more cities to the world clock list, and manually set your time zone, date, and time. To view - HTC EVO View 4G | User Manual (Gingerbread) - Page 79
to remove and tap Delete. To manually set the time zone, date, and time: To set the time zone, date, and time manually, you need to turn off auto time sync first. Clock > Set alarm tab. 2. Tap one of the default alarms on the screen. 3. Under Set alarms, drag your finger up or down to roll the time - HTC EVO View 4G | User Manual (Gingerbread) - Page 80
to change any of the following: Ⅲ Alarm in silent mode (default) allows the alarm to sound even when your device's volume is set to silent mode. Clear this check box if you only when the device's screen is not locked. While on the lock screen, tap the onscreen Snooze button to snooze, or drag down - HTC EVO View 4G | User Manual (Gingerbread) - Page 81
device. 1. Press , and then tap , 2. Press , and then tap Share. You'll the see the list of games and apps that you downloaded and installed from Android Market. 3. Tap an app, and then choose how to share it: Bluetooth Share the link using Bluetooth. See "Using Bluetooth" on page 109. Friend - HTC EVO View 4G | User Manual (Gingerbread) - Page 82
simply tap the link to go directly to the game or app in Android Market to download it. Tip: While entering your status update in recommendation to choose from your list of installed games and apps. Car Panel With the Car Panel, you can easily access footprints, locate places in Google Maps, - HTC EVO View 4G | User Manual (Gingerbread) - Page 83
mode enabled. Note: Pressing or will not close the Car Panel. Polaris Office Use Polaris Office to view Microsoft® Office Word, Microsoft® Office Excel®, and Microsoft® Office PowerPoint® files on your device. Polaris office supports viewing Microsoft Office Word (.doc and .docx), Excel (.xls and - HTC EVO View 4G | User Manual (Gingerbread) - Page 84
see the icon.) 2. On the Open file screen, tap the file you want to view. 3. Slide your finger on the screen to pan or go through the pages. 4. To zoom in or out, spread or pinch your thumb and index fingers across the page. 5. To view in landscape, turn the device to the left. 6. Press - HTC EVO View 4G | User Manual (Gingerbread) - Page 85
(You may need to scroll down the screen to see the icon.) 2. Slide your finger left or right across the screen to browse through the available eBooks. 3. choice of color. Ⅲ New note to add a short comment or remark. Viewing Notes and Highlights You've Created 1. Tap anywhere in the eBook you're - HTC EVO View 4G | User Manual (Gingerbread) - Page 86
account on your device to start syncing notes. 1. Press , and then tap > Notes. 2. To manually sync notes, press , and then tap Sync. - or - To automatically update, press on the All notes screen, and then tap More > Settings > Accounts and sync. Choose your sync settings. 74 2D. Calendar & Tools - HTC EVO View 4G | User Manual (Gingerbread) - Page 87
Tap to record audio. Tap recording. to stop Ⅲ Tap to link the note to an event in Calendar. Saving Your Note ᮣ Press and tap Save. Reviewing a Note 1. Press , and then tap > Notes. 2. Open a notebook, and then tap a note thumbnail. 3. Do one of the following: Ⅲ Slide your finger up or down - HTC EVO View 4G | User Manual (Gingerbread) - Page 88
Ⅲ Tap to view or change the linked event in Calendar. - or - If you haven't linked the note yet, tap a calendar event. to select Playing an Audio Recording After recording a meeting, you can listen to the audio clip to review key points. If you took notes while recording audio, 'timemarks' ( - HTC EVO View 4G | User Manual (Gingerbread) - Page 89
bookmarks stored on your device's Web browser. ⅷ Install third-party mobile apps (not downloaded from Android Market) from your computer. ⅷ Back up and sync information from your device to your computer before you do a factory reset or a software (ROM) upgrade of your device. 2D. Calendar & Tools - HTC EVO View 4G | User Manual (Gingerbread) - Page 90
Here's what you need to do to install, set up, and use HTC Sync on your computer: 1. Download and install HTC Sync from the HTC support website. See "Downloading the Latest HTC Sync Upgrade" on page 83 for details. 2. Connect your device to your computer using the supplied USB cable and set up HTC - HTC EVO View 4G | User Manual (Gingerbread) - Page 91
the On button. Turning Music sync on means you want this category included every time you sync your computer and device. 2. Select Sync music files from, All supported audio files added to this folder will also be copied to your device's storage card during synchronization. 4. Select Sync music - HTC EVO View 4G | User Manual (Gingerbread) - Page 92
videos from your storage card will be saved to the \My Photos\Device Camera Shots folder on your computer. 3. Select Sync PC photos & videos from, and then click Add. 4. Choose the folder on your computer that contains your multimedia files, and then click OK. All supported image and video files - HTC EVO View 4G | User Manual (Gingerbread) - Page 93
videos from your storage card will be saved to the \My Photos\Device Camera Shots folder on your computer. 3. Select Sync PC photos & videos from, and then click Add. 4. Choose the folder on your computer that contains your multimedia files, and then click OK. All supported image and video files - HTC EVO View 4G | User Manual (Gingerbread) - Page 94
device can open and view files with these extensions: .doc, .docx, .xls, .xlsx, .pps, .ppt, .pptx, .txt, and .pdf. You may have installed other apps capable of working with additional file types. You can also sync email attachments that you stored on your device's storage card to your computer. Tip - HTC EVO View 4G | User Manual (Gingerbread) - Page 95
card. Downloading the Latest HTC Sync Upgrade Visit the HTC support website (www.htc.com/support) from time to time to check for the most recent HTC Sync upgrade so you can download and install it on your computer. After installing the latest upgrade, set up HTC Sync again to recognize and sync - HTC EVO View 4G | User Manual (Gingerbread) - Page 96
to PC screen in your device, tap HTC Sync and then tap Done. 4. On your computer, double-click the HTC Sync icon in the system tray ( ) to open HTC Sync. 5. In HTC Sync, click Application Installer. 6. In the Application Installer file types dialog box, make sure that the Android OS installer file - HTC EVO View 4G | User Manual (Gingerbread) - Page 97
your device to a supported printer and print out documents, email messages, photos, and more. Note: Both printer and the device must be turned on and connected print at the top of the screen or set the page range you want to print. Tip: Tap Advanced to set the page size, print layout, and page - HTC EVO View 4G | User Manual (Gingerbread) - Page 98
your device's Voice Recorder to record brief memos to remind you of important events, phone numbers, or grocery list items. Recording Voice Memos 1. Press and tap > Voice Recorder. (You may need to scroll down the screen to see the icon.) 2. Tap and speak into the device's microphone. To end - HTC EVO View 4G | User Manual (Gingerbread) - Page 99
and tap Save. Erasing Voice Memos 1. Press and tap > Voice Recorder. 2. On the Voice Recorder screen, tap . 3. On the All recordings, press and then tap Delete. 4. Do any of the . Available languages depend on the voice input languages supported by Google. Voice Services 2E. Voice Services 87 - HTC EVO View 4G | User Manual (Gingerbread) - Page 100
need more storage space, you can insert a a microSDTM (Secure Digital) memory card into your device. Inserting the microSD Card 1. Turn off the device and hold it securely with the front facing down. 3. Insert the microSD card into the card slot with its gold contacts facing down and push it until - HTC EVO View 4G | User Manual (Gingerbread) - Page 101
when inserting, removing, or handling the microSD card. Make sure your battery is fully charged before using the microSD card. Your data may become damaged or unusable if the battery runs out while using the microSD card. Viewing the microSD Card Memory ᮣ With the microSD card inserted, press - HTC EVO View 4G | User Manual (Gingerbread) - Page 102
first. 1. Press > and tap Settings. 2. Scroll down the screen, tap Storage > Unmount SD card. 3. Remove the microSD card by following the instructions in "Removing the microSD Card" on page 89. Using the Device's internal storage or microSD Card as a USB Drive To transfer music, pictures, and other - HTC EVO View 4G | User Manual (Gingerbread) - Page 103
's operating system to safely remove your device, and do either of the following: Ⅲ Disconnect the device from the computer. Ⅲ If you want to keep the device connected to the computer but want the device to be able to access and use the internal storage and storage card, open the Notifications panel - HTC EVO View 4G | User Manual (Gingerbread) - Page 104
ࡗ Taking Pictures and Shooting Videos (page 92) ࡗ Using Snapbooth (page 96) ࡗ Viewing Pictures and Videos Using Gallery (page 97) ࡗ Listening to Music (page 105) Taking Pictures and Shooting Videos You can use the camera or camcorder to take and share pictures and videos. Your device comes with - HTC EVO View 4G | User Manual (Gingerbread) - Page 105
to stop capturing video. 5. Front or main camera button Tap to toggle between using the front or main camera. 6. Photo or video button Tap to switch to photo or video mode. Review Screen After capturing a photo or video, the review screen lets you save, view, send, playback the video, or delete the - HTC EVO View 4G | User Manual (Gingerbread) - Page 106
the photo, tap . 8. Choose what you want to do with the photo you've just taken. See "Review Screen" for details. Capturing Videos 1. Press and tap > Camcorder. 2. Choose the video quality and other camera settings you want to use. Press , and then tap Video quality > HD 720P for the highest quality - HTC EVO View 4G | User Manual (Gingerbread) - Page 107
duration: Set the time for a captured photo or video to be displayed on the Review screen before the camera changes back to the Viewfinder screen. ⅷ Widescreen (photo mode only): When this check box is selected (default), photo resolutions available for selection are in 16:9 ratio and you can use - HTC EVO View 4G | User Manual (Gingerbread) - Page 108
people photos. Face detection will be turned off if you disable auto focus. ⅷ Shutter sound: Select to play a sound when you press the shutter release when capturing videos. ⅷ Reset to default: Change the camera settings back to default. Closing Camera On the camera screen, press or . Using - HTC EVO View 4G | User Manual (Gingerbread) - Page 109
screen. Tap the thumbnail to view it in full-screen or edit it. Note: You can use Gallery to view Viewing Pictures and Videos Using Gallery Using the Gallery application, you can view photos and watch videos that you've taken with your device's camera, downloaded, or copied onto your storage card - HTC EVO View 4G | User Manual (Gingerbread) - Page 110
your files in folders (directories) in the device internal storage or on a microSD card, Gallery will display these folders as separate albums. ⅷ Camera shots lets you view photos and videos that are stored in the camera's folder. ⅷ My favorites lets you group photos and videos that you set as - HTC EVO View 4G | User Manual (Gingerbread) - Page 111
video is displayed in fullscreen. You can tap to make it best fit on the screen based on the video size. Tap the button again to change back to fullscreen. ⅷ For an enhanced audio experience, tap to turn on SRS (not available when you're using a Bluetooth headset.) You can play these high - HTC EVO View 4G | User Manual (Gingerbread) - Page 112
. If this happens, you need to give authorization to access your Flickr account. 3. Tap your account name or your friend's account on the list to view the photos in the account. You can view photos in your online albums the same way you view photos on your devce. Working with Photos Whether you - HTC EVO View 4G | User Manual (Gingerbread) - Page 113
Camera & Multimedia 2. On the Albums screen, tap an album. 3. Press and hold on the photo that you want to crop. 4. In the menu that opens, tap Edit, and then select either Crop. A crop box then appears on the photo. 5. To adjust the crop box size, press and hold the edge of the box. When - HTC EVO View 4G | User Manual (Gingerbread) - Page 114
at a time, especially if the files are large in size. 1. Press and tap > Gallery. 2. Tap the album videos, or both and send them to someone's phone or device or your computer using Bluetooth. 1. next few steps, you'll be asked to turn on Bluetooth on your device and connect to the Camera & Multimedia - HTC EVO View 4G | User Manual (Gingerbread) - Page 115
part where your friend is. From the list that shows, select who you want to tag. 6. Tap Upload. 7. Select which album to upload to and set privacy settings for the uploaded pictures. Tap Done. Sharing Photos on Facebook for Android the onscreen instructions to proceed. 6. Select which album to - HTC EVO View 4G | User Manual (Gingerbread) - Page 116
Google Account to upload pictures to the Picasa™ photo organizing service. 1. Press and tap > Gallery. 2. Tap the to create a new album. 6. Tap Upload. You can view the photos online at http://picasaweb.google.com. Sharing Videos screen, press to close the application. 104 2G. Camera & Multimedia - HTC EVO View 4G | User Manual (Gingerbread) - Page 117
copy files to the storage card, see "microSD Card" on page 88. Playing Music To open the Music application, press and tap > Music. The Music application opens in the Playback screen. Use the onscreen controls to list. 4. Press and drag to jump to another part of the song. 2G. Camera & Multimedia 105 - HTC EVO View 4G | User Manual (Gingerbread) - Page 118
to toggle between showing the Now playing list and Playback screen. When you are playing music and the screen turns off, you can control the music playback right from the Lock screen when you "wake up" the device by pressing as you like. 1. Press and tap > Music. 106 2G. Camera & Multimedia - HTC EVO View 4G | User Manual (Gingerbread) - Page 119
Camera & Multimedia 2. Tap at the bottom-left corner of the screen to go to the Library. 3. In the Library, tap or drag on the bottom row to go to the Playlists category. 4. On the upper-right corner of the screen, tap . 5. Enter a playlist name, and then tap Add songs to playlist. 6. Tap or drag - HTC EVO View 4G | User Manual (Gingerbread) - Page 120
For more information, see "Turning Bluetooth On or Off" on page 109. About the Music Widget You can use the Music widget to play music right from your Home screen. To find out how you can add this widget to your Home screen, see "Customizing the Home Screen" on page 24. 108 2G. Camera & Multimedia - HTC EVO View 4G | User Manual (Gingerbread) - Page 121
on or off is with the Bluetooth widget on the Home screen. For instructions on adding a widget to the Home screen, see "Customizing the Home Screen" on page 24. Note: Turn off Bluetooth when not in use to conserve battery power, or in places where using a wireless device is prohibited, such - HTC EVO View 4G | User Manual (Gingerbread) - Page 122
you to listen to music with your headset or car kit, the headset or car kit must support the A2DP Bluetooth profile. 1. Press > , and so that your device can find the headset. Refer to the instructions that came with the headset to find out how to set it turning on Bluetooth on your device and then - HTC EVO View 4G | User Manual (Gingerbread) - Page 123
headset. However, sometimes you will need to reconnect manually, for example if you have been using your headset or consult the headset or car kit documentation to find the passcode. If you still cannot reconnect to the headset or car kit, follow the instructions in "Disconnecting or Unpairing - HTC EVO View 4G | User Manual (Gingerbread) - Page 124
or "Receive Files." Refer to the device's documentation for instructions on receiving information over Bluetooth. 2. On the device, open Calendar's Day view, Agenda view, or Week view, press and hold the event, and then tap Share vCalendar > Bluetooth. Ⅲ Contact. On the People screen's Address Book - HTC EVO View 4G | User Manual (Gingerbread) - Page 125
screen, press , and then tap Share > Bluetooth. Ⅲ Voice recording. On the main Voice Recorder screen, tap , and then tap Bluetooth. 4. If you are prompted to turn you send a calendar event to a compatible phone, the event is shown in that phone's calendar application. If you send another file - HTC EVO View 4G | User Manual (Gingerbread) - Page 126
one or more files to your device. Refer to the device's documentation for instructions on sending information over Bluetooth. 5. If prompted, enter the same passcode file, if there are multiple vCard files on your storage card, you can choose to import one, several, or all of those contacts to your - HTC EVO View 4G | User Manual (Gingerbread) - Page 127
you have received with Bluetooth. 1. Press and tap . 2. On the Personalize screen, tap Folder > Bluetooth Received. 3. Press and hold the Bluetooth received folder icon, and drag it to the Home screen position you want. 4. To view the folder contents, tap the folder icon. To open a file, tap the - HTC EVO View 4G | User Manual (Gingerbread) - Page 128
- HTC EVO View 4G | User Manual (Gingerbread) - Page 129
Section 3 Sprint Service - HTC EVO View 4G | User Manual (Gingerbread) - Page 130
messages, or MMS, can contain text and pictures, recorded voice, audio or video files, picture slideshows, contact cards (vCard), or appointments (vCalendar). Note: See your service plan for applicable charges for Text Messaging and SMS Voice Messaging. 118 3A. Sprint Service: The Basics - HTC EVO View 4G | User Manual (Gingerbread) - Page 131
the To field. If you're sending the message to several phone numbers, separate the phone numbers with commas. As you enter information, any matching phone numbers from your contacts list are displayed. Tap a match to enter that number or address. Sprint Service 3A. Sprint Service: The Basics 119 - HTC EVO View 4G | User Manual (Gingerbread) - Page 132
're sending the message to several recipients, separate the phone numbers or email addresses with commas. As you enter information, any matching phone numbers or addresses from your contacts list are displayed. Add text" box, and then start composing your message. 120 3A. Sprint Service: The Basics - HTC EVO View 4G | User Manual (Gingerbread) - Page 133
sounds to attach a music file or voice recording from your storage card. Ⅲ App recommendation. Choose an app you've installed from Android an attachment, tap to see options for replacing, viewing or removing your attachment. 7. Tap to send the MMS Sprint Service 3A. Sprint Service: The Basics 121 - HTC EVO View 4G | User Manual (Gingerbread) - Page 134
Tap , and then choose to replace, remove, or set the duration of the slide. Ⅲ Press , and then tap Preview (or More > Preview) to preview the slideshow. Tap once on the preview screen to see playback controls. 3. Tap Message Conversations" in this chapter. 122 3A. Sprint Service: The Basics - HTC EVO View 4G | User Manual (Gingerbread) - Page 135
view a multimedia message (MMS): 1. Press , and then tap > Messages. 2. On the All messages screen, size of your data downloads, check the multimedia message size before you download it. To reply to a text or multimedia message: 1. Press , and then tap > Messages. Sprint Service 3A. Sprint Service - HTC EVO View 4G | User Manual (Gingerbread) - Page 136
then tap > Messages. 2. On the All messages screen, tap a contact (or phone number) to display the exchange of messages with phone number if the contact used multiple phone numbers throughout the conversation and you want to delete the messages sent from a particular number. 124 3A. Sprint Service - HTC EVO View 4G | User Manual (Gingerbread) - Page 137
choose a notification sound. ⅷ Allow the device to show pop-up notifications on the screen when messages are sent successfully or not, or disable this option. Text messages (SMS) ⅷ Priority setting: Set the message priority of text messages sent. Sprint Service 3A. Sprint Service: The Basics 125 - HTC EVO View 4G | User Manual (Gingerbread) - Page 138
Home screen. To learn how to add widgets, refer to "Customizing the Home Screen" on page 24. Roaming Roaming Icon Your display screen always lets you know when you're off the Nationwide Sprint Network. Anytime you are roaming, the device displays the roaming icon ( ). 126 3A. Sprint Service: The - HTC EVO View 4G | User Manual (Gingerbread) - Page 139
agreements, your device may be able to access data services while roaming on certain digital systems. Your device automatically alerts you when you are roaming off the Nationwide Sprint Network and try to use data services, such as messaging. Note: To turn Roaming Guards off, press > , and then tap - HTC EVO View 4G | User Manual (Gingerbread) - Page 140
Using Sprint 4G (page 131) ࡗ Getting Started With Data Services (page 132) ࡗ Connecting to a Virtual Private Network (VPN) (page 134) ࡗ Using the Device's Web Browser (page 136) ࡗ Accessing Email Messages (page 144) ࡗ Google Talk (page 158) ࡗ Downloading Applications and Games From Android Market - HTC EVO View 4G | User Manual (Gingerbread) - Page 141
and tap Settings > Wireless & networks. 2. Select the Wi-Fi check box to turn Wi-Fi on. The device will scan for available wireless networks. 3. Tap Wi- connects to a previously accessed secured wireless network, you will not be prompted to enter the WEP key again, unless you reset your device to its - HTC EVO View 4G | User Manual (Gingerbread) - Page 142
On the Wireless & networks screen, tap Wi-Fi settings other details. Note: If you want to remove the device's wireless network settings, tap Forget section. To manually scan for available Wi-Fi networks, on the Wi-Fi settings screen, screen to make it faster for you to turn Wi-Fi on - HTC EVO View 4G | User Manual (Gingerbread) - Page 143
Fi and delivers data transfer rates of up to 30 Mbps. To connect your device to Sprint 4G network, you need access to a Sprint 4G base station. For more information about the availability of Sprint 4G in your location, visit www.sprint.com/coverage on the Web. Note: The availability and range of the - HTC EVO View 4G | User Manual (Gingerbread) - Page 144
are displayed. Adding the Sprint 4G Widget Add the Sprint 4G widget to the Home screen to make it faster for you to turn it on or off. To learn how to add widgets, see "Customizing the Home Screen" on page 24. Getting Started With Data Services With your Sprint service, you are ready to start - HTC EVO View 4G | User Manual (Gingerbread) - Page 145
Settings > About tablet > Tablet identity > Current screen. The following symbols are used: When your device is connected to the Sprint 4G network, the 4G viewing a Web page that is completely open). In either state, you can receive incoming calls. Web and Data 3B. Web and Data Services 133 - HTC EVO View 4G | User Manual (Gingerbread) - Page 146
Your device is on and is connected to the Sprint 1xRTT data network. When the arrows are white, your device Turning the Data Connection On or Off Turning your data connection off can help optimize your battery life. It can also save money on data charges. However, when your data connection is turned - HTC EVO View 4G | User Manual (Gingerbread) - Page 147
your network administrator instructs you to download and install security certificates, You can then download and install the certificates needed to access your local network. Your is then added to the VPNs section of the VPN settings screen. Connecting to a VPN 1. Press > and then tap Services 135 - HTC EVO View 4G | User Manual (Gingerbread) - Page 148
access VPN connection to return to the VPN settings screen, and then tap the VPN connection to services for you to browse, not all sites are represented, and certain functions, such as going directly to specific active data session, from any page you are viewing. To open the browser menu: ᮣ Press - HTC EVO View 4G | User Manual (Gingerbread) - Page 149
Friend Stream, Gmail, Mail, Messages, or Peep. Ⅲ Downloads: Lets you view applications that you have downloaded from the Web. Ⅲ History: Keeps a list then tap More > Settings > Set home page. 2. In the Set home page screen, select the home page you want to use. Ⅲ Use default to set the Services 137 - HTC EVO View 4G | User Manual (Gingerbread) - Page 150
Page ᮣ Tap the screen twice quickly to zoom in; tap the screen twice quickly again to zoom out. - or - Spread or pinch the screen to zoom in choose to view the full version of all pages, even for these sites. ᮣ On the browser screen, press , tap More > Settings, and clear the Mobile view check box. - HTC EVO View 4G | User Manual (Gingerbread) - Page 151
to four browser windows. 1. On the browser screen, tap Windows pane. to display the 2. Tap Switching Between Browser Windows 1. On the browser screen, tap Windows pane. to display the 2. screen. 3. Tap the browser window to open it in full-screen mode. Finding Text In a Web Page 1. While viewing - HTC EVO View 4G | User Manual (Gingerbread) - Page 152
a new contact or sending a new email message. Tip: Zoom in on the Web page when links are too small for tapping directly on the screen. Downloading Applications From the Web Before you can download applications from the Web, you must first enable downloading from the device settings. 1. Press > and - HTC EVO View 4G | User Manual (Gingerbread) - Page 153
have installed a microSD card on your device. For information on how to install a microSD card, see "Inserting the microSD Card" on Android Market. Refer to "Downloading Applications and Games From Android Market" on page 160 for details. To view your downloads: ᮣ On the browser screen Services 141 - HTC EVO View 4G | User Manual (Gingerbread) - Page 154
(for example while composing a message), press and hold at the point where you want to paste the text. 3. Tap Paste. 142 3B. Web and Data Services Searching or Translating Text 1. After you have selected the text you want to search or translate, tap . 2. Tap one of the following tabs: Ⅲ Google - HTC EVO View 4G | User Manual (Gingerbread) - Page 155
view the pages that you access most often. To bookmark a website: 1. While viewing a Web page, tap , and then tap bookmark. The New bookmark screen screen, screen, tap view a previously visited page: 1. On the browser screen, tap . 2. On the History tab , navigate to the page you want to view - HTC EVO View 4G | User Manual (Gingerbread) - Page 156
the Most Visited tab , navigate to the page you want to view, and then tap the page. To clear the list of most visited pages: 1. On the browser screen, tap . 2. On the Most Visited tab , press , and then tap Clear all. Accessing Email Messages You can send and receive email messages from your - HTC EVO View 4G | User Manual (Gingerbread) - Page 157
, you can also access some powerful Exchange features. 1. Press and tap > Mail. 2. On the Choose a mail provider screen, tap Microsoft Exchange ActiveSync account. If your corporate Exchange Server does not support auto-detect, you will need to enter your Exchange . Web and Data Services 145 - HTC EVO View 4G | User Manual (Gingerbread) - Page 158
Web and Data Services Ⅲ Picture: Select Camera to take a photo and attach it, or Gallery to attach a photo from your storage card. Ⅲ Video: & sounds to attach a music file or voice recording from your storage card. Ⅲ App recommendation: Choose an app you've installed from Android Market that - HTC EVO View 4G | User Manual (Gingerbread) - Page 159
Tap or to reply to the message. Managing Your Email Inbox To view your email inbox: 1. Press and tap > Mail. 2. Tap a tab at the bottom of the screen to filter the inbox. Inbox filter tabs: 1 23 4 5 67 Displays all messages that have attachments. Web and Data 3B. Web and Data Services 147 - HTC EVO View 4G | User Manual (Gingerbread) - Page 160
manually sender, or size. To delete an viewing the inbox, tap that appears on the right of an email message. The icon turns after you flagged the email. To set out of the office status: You can set your Out of Office status and auto-reply message right from your device. 148 3B. Web and Data Services - HTC EVO View 4G | User Manual (Gingerbread) - Page 161
options: Ⅲ Account settings: Change the email account settings such as the name, email address, password, and description. Ⅲ General settings: Set the font size when reading email messages, enable, disable or set the signature, set the account as the default email account, and set where to save - HTC EVO View 4G | User Manual (Gingerbread) - Page 162
account. Adding the Mail Widget Add the Mail widget to view your POP3/IMAP or Exchange ActiveSync email messages on the Home screen. To learn how to add widgets, see "Customizing the Home Screen" on page 24. Gmail Gmail is Google's Web-based email service. Gmail is configured if you chose to set up - HTC EVO View 4G | User Manual (Gingerbread) - Page 163
lose it, and then tap Create. 7. Read and accept the Google Terms of Service, and then tap I agree, Next. 8. Enter the characters shown, and then would like to sync with your device and then tap Sync now. 6. Tap Finish setup and your device will synchronize the selected items. Viewing Your Gmail - HTC EVO View 4G | User Manual (Gingerbread) - Page 164
more email messages: If the Inbox is full, swipe your finger up the screen to view more messages and conversations. Ⅲ Read a new email message: Tap the unread message or the conversation with an Add Cc/Bcc. 4. Enter the email subject, and then compose your email. 152 3B. Web and Data Services - HTC EVO View 4G | User Manual (Gingerbread) - Page 165
view your draft email messages, in the Inbox, press and then tap Go to labels > Drafts. To view your finger on the screen to open the Notifications unread email message to view it. 4. On the your finger up or down the screen. Ⅲ If you have two Ⅲ Tap Archive to remove the conversation from your Inbox - HTC EVO View 4G | User Manual (Gingerbread) - Page 166
The conversation is returned to your Inbox. To view your archived or deleted messages, in the Inbox, whether to Reply all or Forward. 154 3B. Web and Data Services 4. Do one of the following: Ⅲ If you selected Reply with the received email. But this removes any attachments or formatting in the - HTC EVO View 4G | User Manual (Gingerbread) - Page 167
that you can easily find it again. To view just starred messages or conversations with starred messages, see . 1. Press and tap > Gmail. 2. Tap a conversation to view the messages in it. 3. Press and then tap Change labels. to view a list of conversations bearing that label. Web and Data 3B. Web - HTC EVO View 4G | User Manual (Gingerbread) - Page 168
but the label replaces "Inbox" 've archived the conversation by accident, tap Undo at the top of the screen to move the conversation back to the Inbox. Ⅲ Mute: Press , and Press , and then tap Report spam. The Gmail webmail service works hard to prevent spam (unwanted and unsolicited "junk" mail) - HTC EVO View 4G | User Manual (Gingerbread) - Page 169
size: Adjust the size of text in your email messages. Ⅲ Batch operations: When selected, this adds a check box to the left of each conversation so you can add it to a batch. Ⅲ Clear search history: Remove synchronize, tap Number of days to sync. 4. To set synchronization for a particular message label, - HTC EVO View 4G | User Manual (Gingerbread) - Page 170
current chat. Ⅲ More. Clear the chat history, insert a smiley or view your friend's contact details. Accepting Chat Invitations When a friend sends you a Talk message, you receive a notification. Their entry in the Friends list turns white and displays the message. Do one of the following: Ⅲ In the - HTC EVO View 4G | User Manual (Gingerbread) - Page 171
beside your picture, and then select the status you want on the menu. 5. Tap your picture, and then tap Remove to remove your photo, or Change to select another picture on the storage card. Note that if you've selected a big picture, you will be asked to crop it first. 6. Tap Done. Your - HTC EVO View 4G | User Manual (Gingerbread) - Page 172
To view all invited friends: ᮣ Press and tap More > Invites. Friends who have not yet accepted your invitation are listed in the screen. install it on your device with just a few taps of your finger. To access Android Market, you must first connect to the Internet using your device's Wi-Fi, Sprint 4G - HTC EVO View 4G | User Manual (Gingerbread) - Page 173
as your location, contact data, and more) or access to certain functions or settings of your device. Download and install only apps that you trust. 1. Press and tap > Market. 2. When you open Android Market for the first time, the Terms of Service window will appear. Tap Accept to continue. 3. Do - HTC EVO View 4G | User Manual (Gingerbread) - Page 174
access to many functions or a significant amount of your data. Once you tap OK on this screen you use your device to buy an item from Android Market, you're prompted to enter your billing card is not charged and the application is uninstalled from your device. If you change your mind, you can install - HTC EVO View 4G | User Manual (Gingerbread) - Page 175
the Android Market Help Web page. Stocks Stocks allows you to add, view, and analyze stocks and stock market movements using updated financial information. Opening Stocks 1. Press and tap > Stocks. (You may need to scroll down the screen to see the icon.) Web and Data 3B. Web and Data Services 163 - HTC EVO View 4G | User Manual (Gingerbread) - Page 176
an item's trade information as well as its price chart for a specific period. Ⅲ Tap another date period to view an item's past trade information. Adding a Stock Quote or Stock Market Index 1. On the Stocks screen, tap . 2. Enter the stock quote or stock market index on the text box and tap . 3. On - HTC EVO View 4G | User Manual (Gingerbread) - Page 177
Manually Updating Stock Information ᮣ On the Stocks screen, app. Ⅲ Scheduled sync: Set automatic downloads price raise: Change the color for displaying stock price screen, tap Widget > Stocks. 3. Choose the widget style, and then tap Select. 4. Drag the widget to a blank space on the Home screen - HTC EVO View 4G | User Manual (Gingerbread) - Page 178
information that is shown in the Clock and Calendar. Note: Turn location services on your device to detect your current location and display your local sunset, and more. While in full-screen view, tap or to check the weather in other cities. 3. Tap to view more information. You can check weather - HTC EVO View 4G | User Manual (Gingerbread) - Page 179
screen, press and tap Add. - or - Tap if you are viewing Weather Options 1. On the Weather screen, press and tap Settings. 2. Ⅲ Select the Scheduled sync check box to automatically Sound effects to play sound effects related to the weather conditions. Deleting a City 1. On the Weather screen - HTC EVO View 4G | User Manual (Gingerbread) - Page 180
specific keywords you want. Subscribing to a News Channel From a List 1. Press and tap > News. (You may need to scroll down the screen specific keyword or feed URL. 4. Select the channels you want to subscribe to. 5. After selecting the channel or channels to subscribe to, tap Add. Tip: To manually - HTC EVO View 4G | User Manual (Gingerbread) - Page 181
any of the following: Ⅲ Accounts & sync. Manage sync options and general News settings. Ⅲ Update Manual to refresh the content only when you like. Ⅲ News content. Choose how to read news stories by default: whether as a summary or as a full Web page article. Ⅲ Mobile view. If you've selected to view - HTC EVO View 4G | User Manual (Gingerbread) - Page 182
turns your device into a wireless router and shares your device's data connection (1xRTT, Sprint 3G, or Sprint 4G) with one or more computers or mobile devices using Wi-Fi. When you open Sprint Hotspot, your device creates a secure Wi-Fi network that you can connect to with your computer and access - HTC EVO View 4G | User Manual (Gingerbread) - Page 183
Hotspot You can set the number of computers or devices or allow only specific devices to connect and use Sprint Hotspot to connect to the Internet. 1. Press and tap > Sprint Hotspot. 2. Tap OK on the introduction screen. 3. Tap Manage users, and then set the following options: Web and Data 3B - HTC EVO View 4G | User Manual (Gingerbread) - Page 184
to turn Sprint Hotspot on or off. To learn how to add widgets, see "Customizing the Home Screen" on page 24. Data Services FAQs How will I know when my device is ready for data service? Your user name (for example, [email protected]) will be displayed when you access Settings > About tablet - HTC EVO View 4G | User Manual (Gingerbread) - Page 185
to voicemail. When active, the or indicator animates on your device's display screen. When is my data connection dormant? If your device receives no data will terminate. Can I sign out of data services? You can sign out without turning off your device; however, you will not be able to browse the - HTC EVO View 4G | User Manual (Gingerbread) - Page 186
device. MP3 Store provides you with one-touch access to digital music from www.amazon.com. Amazon has more than 6 million DRM-free MP3 tracks you can purchase and download to your device. Important: You can download MP3s only by using a Sprint 4G or Wi-Fi connection. You can browse and preview - HTC EVO View 4G | User Manual (Gingerbread) - Page 187
option of searching for specific songs, albums, or artists. Just use the keyboard to enter your search criteria in the "Search Amazon MP3" text box and tap . 2. Tap the price at the right side of the album or song to purchase it. 3. Tap Buy. (If there is no microSD card installed or if there is - HTC EVO View 4G | User Manual (Gingerbread) - Page 188
it. 2. Tap a video to play it. 3. While watching a video: Ⅲ Turn your tablet sideways or double-tap the screen to watch the video in full-screen. Ⅲ Tap the video screen to pause, resume playback, or drag the slider to jump to a different part of the video. Ⅲ Tap a tab to learn more about the - HTC EVO View 4G | User Manual (Gingerbread) - Page 189
in to your Google Account to upload your video to YouTube. 1. On the YouTube screen, tap . 2. Tap to start capturing video. When you are done capturing, tap . 3. Follow screen instructions or tap the appropriate screen buttons to enter a title, description, or tags for your video, or set the privacy - HTC EVO View 4G | User Manual (Gingerbread) - Page 190
features: ⅷ Personalize the program view to track your favorite driver ⅷ Live MRN/PRN race broadcasts ⅷ Live driver/team audio communications ⅷ Real-time race-day statistics and telemetry for all 43 NASCAR Sprint Cup Series drivers ⅷ 24-hour access to breaking NASCAR Sprint Cup Series news including - HTC EVO View 4G | User Manual (Gingerbread) - Page 191
select your preferences. Tap OK to proceed to the NASCAR Home screen. The NASCAR Sprint Cup Mobile Home Screen Whenever you open NASCAR Sprint Cup Mobile, the NASCAR Home screen will be displayed, showing your favorite NASCAR driver banner with statistics. Swipe your finger upward to scroll down - HTC EVO View 4G | User Manual (Gingerbread) - Page 192
it. 3. Ticker. Shows breaking news ticker. Note: The NASCAR Home screen below the driver banner looks different on race days and non-race days. The Menu Bar Press to display the Menu Bar and access more features of the NASCAR Sprint Cup Mobile. Menu Bar Navigating the Menu Bar 1. Drag your finger - HTC EVO View 4G | User Manual (Gingerbread) - Page 193
Fantasy View NASCAR Fantasy leaguerelated articles and videos. Alerts & Personalization Help Allows you to: ⅷ Change your primary favorite driver ⅷ Add or delete any of the four secondary favorite drivers ⅷ Subscribe and unsubscribe to free Sprint Cup SMS text alerts ⅷ Set your default in-car - HTC EVO View 4G | User Manual (Gingerbread) - Page 194
Your device's built-in GPS capability gives you access to a number of location-based services, including TeleNav GPS Navigator, Google Maps, and Footprints. Activating Location Mode Before using any of the location-based services, you must turn on your device's location mode. 1. Press > and tap - HTC EVO View 4G | User Manual (Gingerbread) - Page 195
turn-by-turn directions onscreen and over speakerphone. Note: Depending on your service plan, TeleNav GPS Navigator may require a monthly subscription. Contact Sprint for information and pricing the onscreen instructions to get directions, view maps, or access additional services and options. - HTC EVO View 4G | User Manual (Gingerbread) - Page 196
need to enable location sources. To learn how, see "Turning on Location Services." The Google Maps application does not cover every country or points north for your reference. Swipe your finger to any direction on the screen to view nearby places on the map. ⅷ Place your thumb and index fingers on - HTC EVO View 4G | User Manual (Gingerbread) - Page 197
with the address and a thumbnail from street view (if available). ⅷ Tap the balloon to see Street View Street View mode (available only in selected areas) provides a street-level view of appears. Ⅲ Search for the place you want to view in Street View. See "Searching For a Location" and "Searching - HTC EVO View 4G | User Manual (Gingerbread) - Page 198
View surrounding areas ⅷ Swipe your finger on the screen to pan up or down or to look in other directions. ⅷ Press and then tap Compass mode to turn Compass mode on. Tilt, pan, or turn your device to view can view multiple layers at the same time. Note: Not all locations have information to support - HTC EVO View 4G | User Manual (Gingerbread) - Page 199
(available by country)" in this chapter. Ⅲ Clear Map: Clear layers and view only the street map. Ⅲ More Layers: Select more layers such as transit displays on the screen. 5. Do any of the following: Ⅲ Tap the onscreen buttons to view the location on a map, get directions, view the location in - HTC EVO View 4G | User Manual (Gingerbread) - Page 200
more. Scroll down the screen to view more options. Ⅲ Swipe left or right across the screen to view the information for the or ATM kiosk. Before you use Places, you need to enable location sources. See "Turning on Location Services" to learn how. 1. Press and tap > Places. 2. Tap the place you want - HTC EVO View 4G | User Manual (Gingerbread) - Page 201
to get to your destination by tapping the car, public transit, or walk button. 5. Tap Go. The next screen displays the directions to your destination in a list directions. When you're finished viewing or following the directions, press and then tap Clear Map to reset the map. Your destination is - HTC EVO View 4G | User Manual (Gingerbread) - Page 202
Opening and Joining Latitude 1. Press and tap > Maps. 2. While viewing a map, press and then tap Join Latitude. After you've joined Latitude and closed the application, you can do either of the following to open it from the Home screen: ᮣ Tap > Latitude. - or - ᮣ Tap > Maps, press , and then tap - HTC EVO View 4G | User Manual (Gingerbread) - Page 203
to open your friend's profile. Tap any of the following buttons or options on the profile screen: Your friend's Opens Quick contact and lets you view photo your friend's contact details, send your friend an email message, and more. Shows your friend's location on the map. Get directions to - HTC EVO View 4G | User Manual (Gingerbread) - Page 204
, in a list or on a map. Remove the friend from your list and stop sharing to Latitude is stored with your Google Account. If you turn off Latitude or are hiding, no location is stored. phone number. The next time you want to visit the same place, simply access the footprint. You can then view - HTC EVO View 4G | User Manual (Gingerbread) - Page 205
Ⅲ Tap to change the name, category, or address of the Footprint, enter the phone and website, and add a voice memo to the Footprint. Ⅲ Tap to recapture the the URL in the browser. Editing or Deleting a Footprint On a category screen, press and hold the Footprint you want to edit or delete, and then - HTC EVO View 4G | User Manual (Gingerbread) - Page 206
and category. Ⅲ To import saved footprints or another .kmz file from the storage card, tap Footprints data, and then tap the file you want to import. If a the Footprints widget to view and access your footprints on the Home screen. To learn how to add the Footprint widget, see "Customizing - HTC EVO View 4G | User Manual (Gingerbread) - Page 207
Section 4 Safety and Warranty Information - HTC EVO View 4G | User Manual (Gingerbread) - Page 208
device. Failure to read and follow the information provided in this guide may result in serious bodily injury, death, or property damage. . Retain and follow all product safety and operating instructions. Observe all warnings in the operating instructions on the product. To reduce the risk of - HTC EVO View 4G | User Manual (Gingerbread) - Page 209
plugged into an appropriate outlet which is properly installed and grounded in accordance with all local service provider or local power company. For a product that operates from battery power or other sources, refer to the operating instructions that are included with the product. ⅷ Handle battery - HTC EVO View 4G | User Manual (Gingerbread) - Page 210
. Use of an unqualified battery or charger may present a risk of fire, explosion, leakage or other hazard. ⅷ Avoid dropping the device. If the device is dropped, especially on a hard surface, and the user suspects damage, take it to a service center for inspection. ⅷ If the battery leaks: Ⅲ Do not - HTC EVO View 4G | User Manual (Gingerbread) - Page 211
the product, overheat the battery, or pose a risk turned off and the user should obey all signs and instructions . Sparks in such areas could cause an explosion or fire resulting in bodily injury or even death. Users are advised not to use the equipment at refueling points such as service - HTC EVO View 4G | User Manual (Gingerbread) - Page 212
such as microwave ovens, sound speakers, TV and radio. ⅷ Use only original manufacturer-approved accessories, or accessories that do not contain any in obtaining this information. Turn your device OFF in health care facilities when any regulations posted in these areas instruct you to do so. - HTC EVO View 4G | User Manual (Gingerbread) - Page 213
that no part of the human battery terminals. ⅷ Connection to a car Seek professional advice when connecting a device interface to the vehicle electrical system. ⅷ Faulty and damaged products Ⅲ Do not attempt to disassemble the device or its accessories. Ⅲ Only qualified personnel should service - HTC EVO View 4G | User Manual (Gingerbread) - Page 214
prolonged periods of time, such as when you're charging the battery or browsing the Web, the device may become warm. In most cases, this condition is normal and therefore should not be interpreted as a problem with the device. ⅷ Heed service markings. Except as explained elsewhere in the Operating - HTC EVO View 4G | User Manual (Gingerbread) - Page 215
servicing to an authorized service follow the operating instructions. ⅷ Avoid operating turning on power. ⅷ Avoid pushing objects into product. Never push objects of any kind into cabinet slots or other openings in the product. Slots Use only manufacturer-approved mounting accessories. Do not use the - HTC EVO View 4G | User Manual (Gingerbread) - Page 216
Turn screen. ⅷ Keep the product out of reach of small children. Do not leave your device and its accessories within the reach of small children or allow them to play with it. They could hurt themselves or others, or could accidentally damage the device. Your device contains small parts - HTC EVO View 4G | User Manual (Gingerbread) - Page 217
on the passenger seat or anyplace else in the car where it can become a projectile during a collision or stop. If in-vehicle wireless equipment is improperly installed and the air bag inflates, serious injury as the device or any of its accessories, as possible sparking in the device could - HTC EVO View 4G | User Manual (Gingerbread) - Page 218
levels of RF energy due to the generation of digital timing pulses by its clock oscillator circuits. Your device Vehicles RF signals may affect improperly installed or inadequately shielded electronic systems in an aircraft. Always follow the instructions of the airline representative whenever using - HTC EVO View 4G | User Manual (Gingerbread) - Page 219
you would normally be advised to turn off your vehicle's engine. General Safety and Other Precautions Your device is a high quality piece of equipment. Before operating, read all instructions and cautionary markings on the product, battery and AC charger. Failure to follow the directions below - HTC EVO View 4G | User Manual (Gingerbread) - Page 220
type of power source required, consult your authorized service provider or local power company. For a product that operates from battery power or other sources, refer to the operating instructions that are included with the product. The AC charger designed by Sprint for this unit requires the use of - HTC EVO View 4G | User Manual (Gingerbread) - Page 221
Sprint AC charger to avoid any risk of bodily injury or damage to your device or battery. Never attempt to connect or disconnect the AC charger with wet hands. Always unplug the AC charger use only the accessories listed below with your PG41200. The Battery Pack has digital device, pursuant to Part - HTC EVO View 4G | User Manual (Gingerbread) - Page 222
operate this equipment. This device complies with Part 15 of the FCC Rules. Operation is specific operating instructions for satisfying RF exposure compliance. To maintain compliance with FCC RF exposure compliance requirements, please follow operation instruction as documented in this manual - HTC EVO View 4G | User Manual (Gingerbread) - Page 223
Corporation. Accessories supplied or designated for this product. Use of other accessories may not the U.S. Government. These limits are part of comprehensive guidelines and establish permitted device employs a unit of measurement known as the Specific Absorption Rate, or SAR. The SAR limit set by - HTC EVO View 4G | User Manual (Gingerbread) - Page 224
of personnel, it is recommended that no part of the human body be allowed to come accessories used by this device should not contain any metallic components. Body-worn accessories your local dealer for replacement antenna. Telecommunications & the device is turned ON. ⅷ Should not carry the - HTC EVO View 4G | User Manual (Gingerbread) - Page 225
to suspect that interference is taking place, turn the device OFF immediately. Hearing Aids Some digital wireless devices may interfere with some hearing aids equipment disposal, recovery, and collection points, please contact your local city center, household waste disposal service, shop from - HTC EVO View 4G | User Manual (Gingerbread) - Page 226
User Guide PG41200 Serial No.: ©2011 Sprint. Sprint and the logo are trademarks of Sprint. HTC, the HTC logo, HTC EVO View 4G, HTC Footprints, HTC Innovation, HTC Sense, and HTC Sync are trademarks or service marks of HTC Corporation. Google, the Google logo, Android, the Android logo, Android - HTC EVO View 4G | User Manual (Gingerbread) - Page 227
trademark of Wi-Fi Alliance. microSD is a trademark of SD-3C LLC. Facebook is a trademark of Facebook, Inc. logo are trademarks or registered trademarks of Digital Living Network Alliance. All rights reserved. product, and service names mentioned herein are trademarks or service marks of - HTC EVO View 4G | User Manual (Gingerbread) - Page 228
. If for any reason you have a problem with your equipment, please refer to the manufacturer's warranty in this section. For information regarding the terms and conditions of service for your device, please visit www.sprint.com or call Sprint Customer Service at 1-888-211-4727. Note: In addition - HTC EVO View 4G | User Manual (Gingerbread) - Page 229
of purchase, such defect(s) will be repaired or replaced (with new or rebuilt parts) at the Company's option, without charge for parts or labor directly related to the defect(s). The antenna, keypad, display, rechargeable battery and battery charger, if included, are similarly warranted for twelve - HTC EVO View 4G | User Manual (Gingerbread) - Page 230
or service. card, please remove the card sale), the consumer's return address, daytime phone number or fax number and complete description of the problem, transportation prepaid. Please follow the steps at www.htc.com/us/support or return to the place of purchase for repair or replacement NO CASE - HTC EVO View 4G | User Manual (Gingerbread) - Page 231
OR REPLACED. No person or representative is authorized to assume for the Company any liability other than expressed herein in connection with the sale of this DATA, OR DOCUMENTATION ("ACCESSED INFORMATION") ARE PROVIDED "AS IS" AND WITHOUT ANY WARRANTY OR ANY TECHNICAL SUPPORT. TO THE MAXIMUM EXTENT - HTC EVO View 4G | User Manual (Gingerbread) - Page 232
Limitation of Damages TO THE MAXIMUM EXTENT PERMITTED BY APPLICABLE LAW, IN NO EVENT SHALL HTC OR ITS AFFILIATES BE LIABLE TO YOU, ANY USER, OR THIRD PARTY FOR ANY INDIRECT, SPECIAL, CONSEQUENTIAL, INCIDENTAL OR PUNITIVE DAMAGES OF ANY KIND, ARISING IN CONTRACT, TORT, OR OTHERWISE, INCLUDING, BUT - HTC EVO View 4G | User Manual (Gingerbread) - Page 233
134 3G 133 4G 131-132 A Activation 2 Airplane Mode 35 Alarm Clock 67 Amazon MP3 174 Android Market 160-163 B Backing Up 52 Battery 14-15 Capacity 15 Charging 15 Installing 2, 15 Bluetooth 109 Headset 110 Browser 136 Browser Menu 136 Finding Text 139 Managing Bookmarks 143 Screen Orientation 138 - HTC EVO View 4G | User Manual (Gingerbread) - Page 234
Settings 35-36 Sound Settings 29 Device Updates 85 Display Screen 10, 31 Display Viewing Pictures and Videos 97 Getting Around Your Device 16 Gmail 150-157 Google Latitude 189 Google Maps 184 Google Talk 158-160 GPS Navigation 183 GPS Services 182 H Home Screen 22 Customizing 24 Extended 23 HTC Sync - HTC EVO View 4G | User Manual (Gingerbread) - Page 235
118 microSD Card 88-91 Using as a USB Drive 90 Multimedia Messaging (MMS) 118 Music 105 MP3 Store 174 Playing Music 105 N NASCAR Sprint Cup Mobile Contact Card 47 Social Networks 55 Working with Groups 53 People Widget 55 Using 55 Personalize 23 Phone Settings 28 Photos Using 97 Viewing Pictures - HTC EVO View 4G | User Manual (Gingerbread) - Page 236
41 Camera 95 Data Synchronization 38 Date & time 42 Social Network 40 Volume 29 Silence All 30 Sleep Mode 9 SMS Text Messaging 118 Snapbooth 96 Social Networks 55 224 Index Software Updates Downloading 85 Sprint 4G 131-132 Connecting 131 Turning On 131 Sprint Hotspot 170-172 Sprint Service Account - HTC EVO View 4G | User Manual (Gingerbread) - Page 237
U Updating Your Device 85 V Vibrate 30 Videos Capturing 94 Viewing Map Layers 186 Voice Input 87 Voice Memos 86 Volume 29 W Warranty 217 Weather 166-168 Web 132-173 see also Data Services Email 144 Launching 133 User Name 132 Widgets 24 Wi-Fi 128-130 Working with Groups 53 World Clock 66
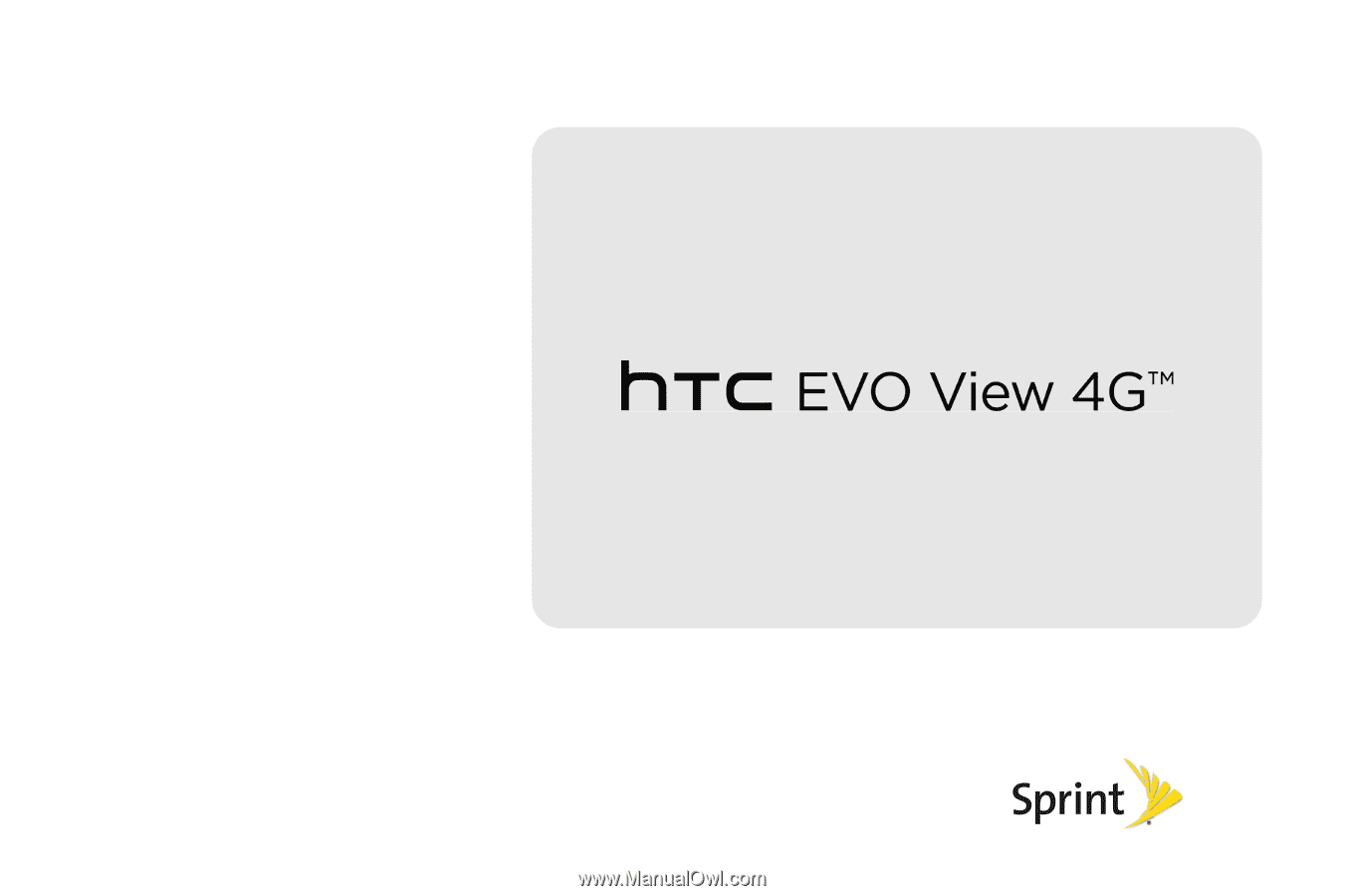
©2011 Sprint. SPRINT and the logo are trademarks of Sprint.
Other marks are the property of their respective owners.
5/9/11
www.sprint.com
User Guide