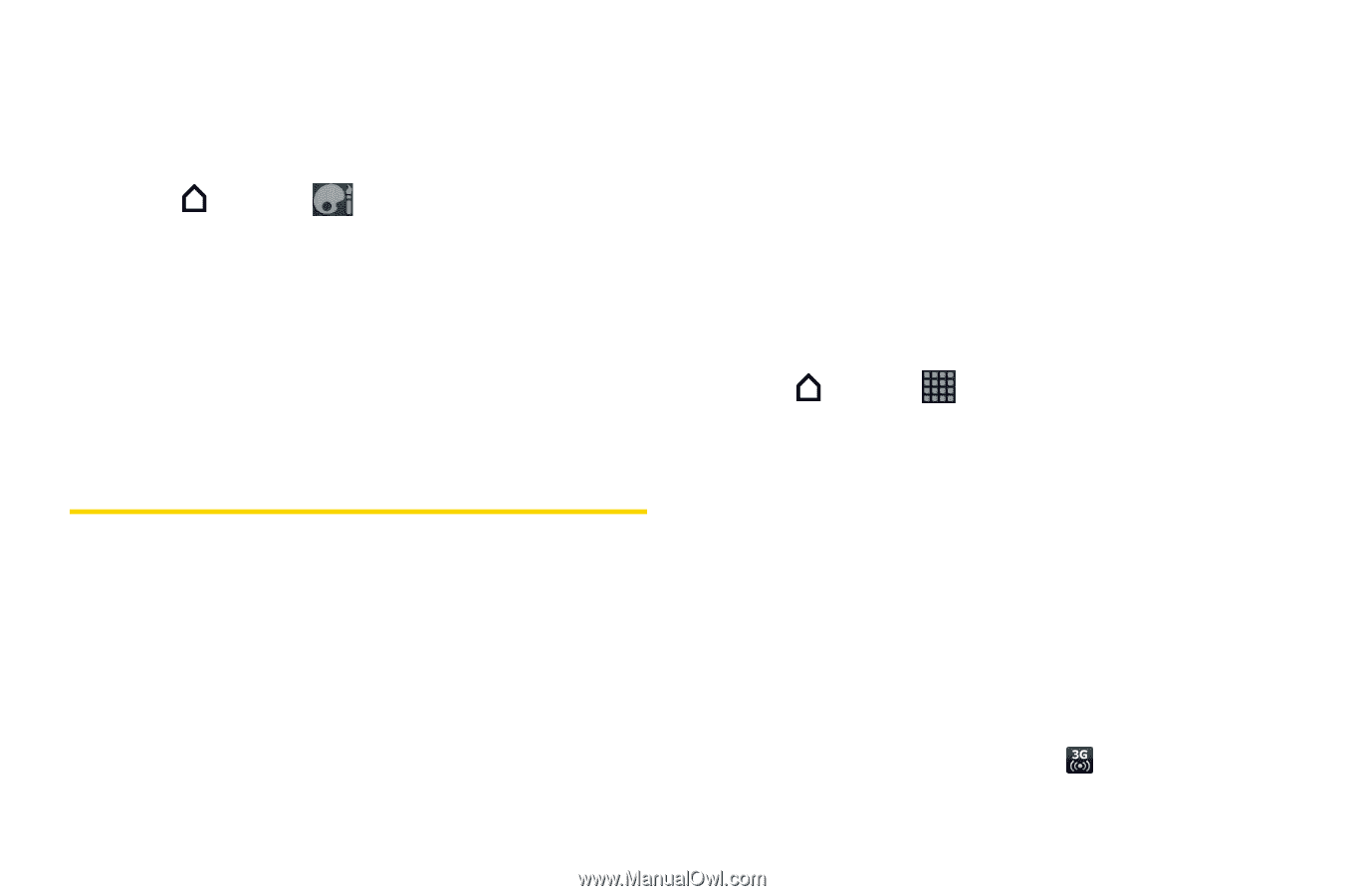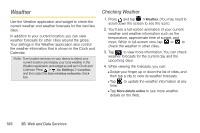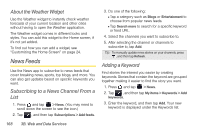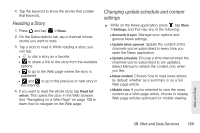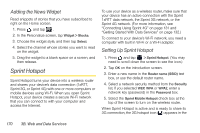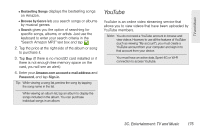HTC EVO View 4G User Manual (Gingerbread) - Page 182
Adding the News Widget, Sprint Hotspot, Setting Up Sprint Hotspot
 |
View all HTC EVO View 4G manuals
Add to My Manuals
Save this manual to your list of manuals |
Page 182 highlights
Adding the News Widget Read snippets of stories that you have subscribed to right on the Home screen. 1. Press , and tap . 2. In the Personalize screen, tap Widget > Stocks. 3. Choose the widget style, and then tap Select. 4. Select the channel whose stories you want to read on the widget. 5. Drag the widget to a blank space on a screen, and then release. Sprint Hotspot Sprint Hotspot turns your device into a wireless router and shares your device's data connection (1xRTT, Sprint 3G, or Sprint 4G) with one or more computers or mobile devices using Wi-Fi. When you open Sprint Hotspot, your device creates a secure Wi-Fi network that you can connect to with your computer and access the Internet. To use your device as a wireless router, make sure that your device has an active connection with the Sprint 1xRTT data network, the Sprint 3G network, or the Sprint 4G network. (For more information, see "Connecting Using Sprint 4G" on page 131 and "Getting Started With Data Services" on page 132.) To connect to your device's Wi-Fi network, you need a computer with built in Wi-Fi or a Wi-Fi adapter. Setting Up Sprint Hotspot 1. Press and tap > Sprint Hotspot. (You may need to scroll down the screen to see the icon.) 2. Tap OK on the introduction screen. 3. Enter a new name in the Router name (SSID) text box, or use the default router name. 4. Select a network security method from the Security list. If you selected WEP, WPA or WPA2, enter a network key (password) in the Password box. 5. Select the Sprint Mobile Hotspot check box at the top of the screen to turn on the wireless router. When Sprint Hotspot is active and is ready to share its 3G connection, the 3G hotspot icon ( ) appears in the 170 3B. Web and Data Services