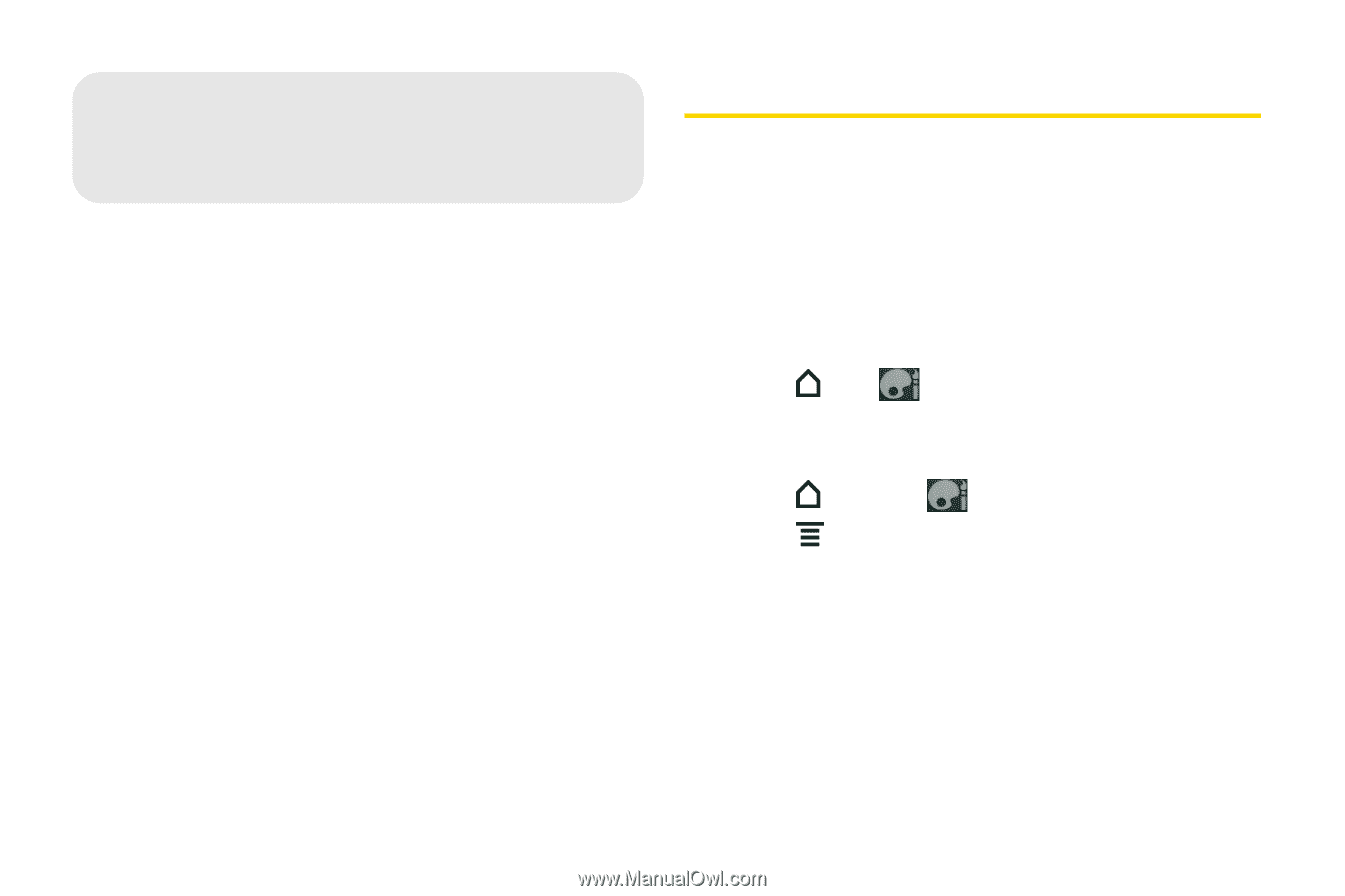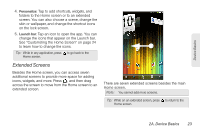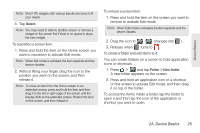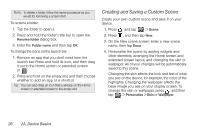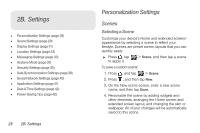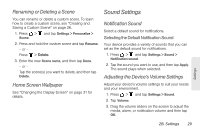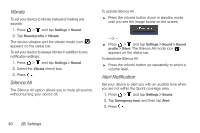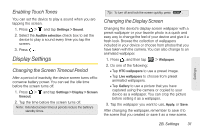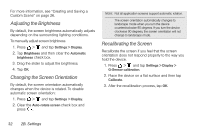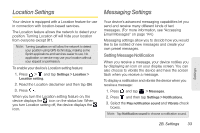HTC EVO View 4G User Manual (Gingerbread) - Page 40
B. Settings, Personalization Settings, Scenes
 |
View all HTC EVO View 4G manuals
Add to My Manuals
Save this manual to your list of manuals |
Page 40 highlights
2B. Settings ࡗ Personalization Settings (page 28) ࡗ Sound Settings (page 29) ࡗ Display Settings (page 31) ࡗ Location Settings (page 33) ࡗ Messaging Settings (page 33) ࡗ Airplane Mode (page 35) ࡗ Security Settings (page 35) ࡗ Data Synchronization Settings (page 38) ࡗ Social Network Settings (page 40) ࡗ Application Settings (page 41) ࡗ Date & Time Settings (page 42) ࡗ Power-Saving Tips (page 42) 28 2B. Settings Personalization Settings Scenes Selecting a Scene Customize your device's Home and extended screens' appearance by selecting a scene to reflect your lifestyle. Scenes are preset screen layouts that you can quickly apply. ᮣ Press , tap to apply it. > Scene, and then tap a scene To save a custom scene: 1. Press , and tap > Scene. 2. Press , and then tap New. 3. On the New scene screen, enter a new scene name, and then tap Done. 4. Personalize the scene by adding widgets and other elements, arranging the Home screen and extended screen layout, and changing the skin or wallpaper. All of your changes will be automatically saved to this scene.