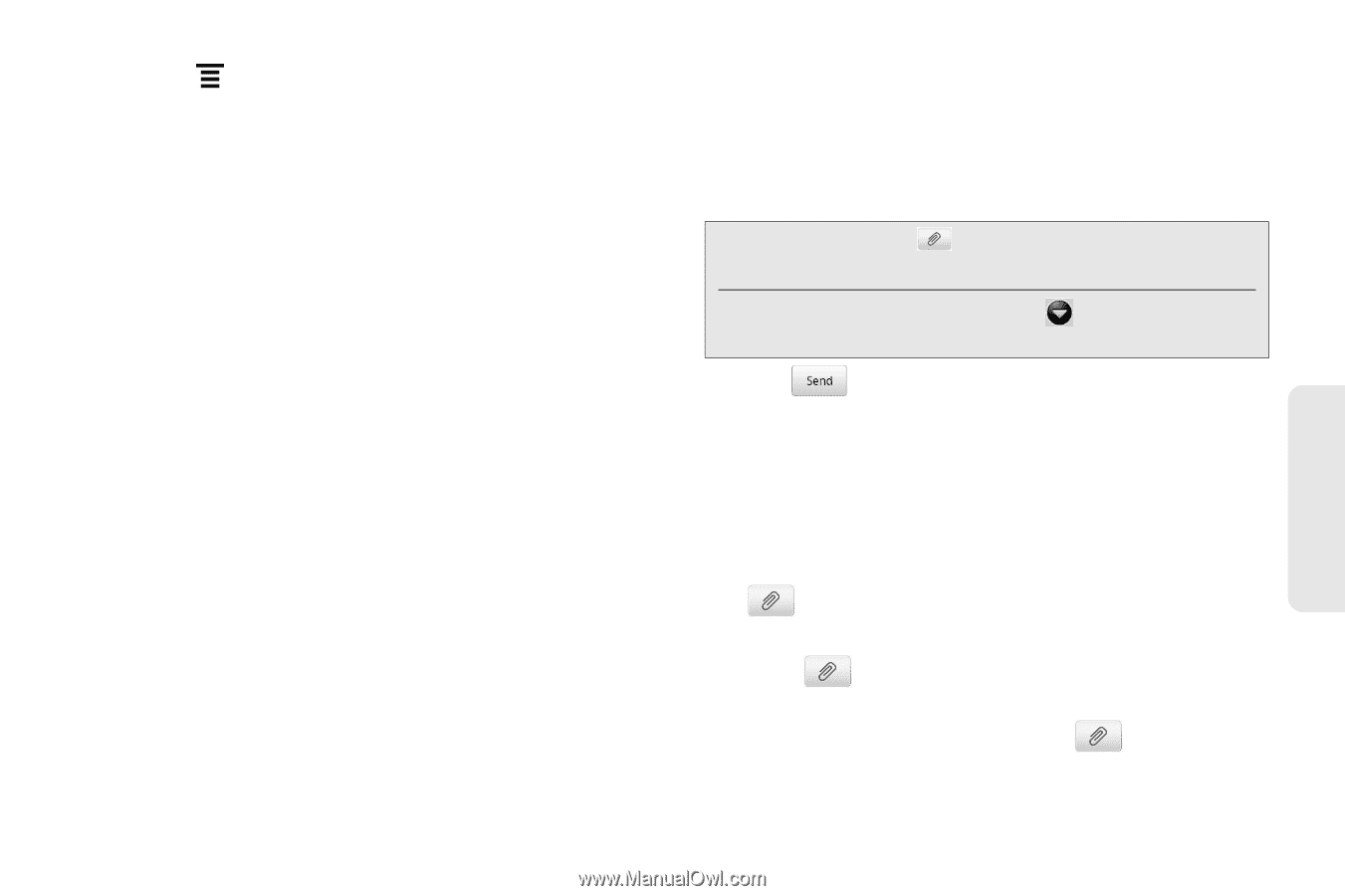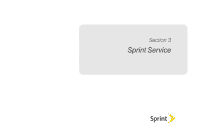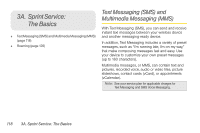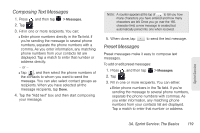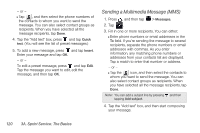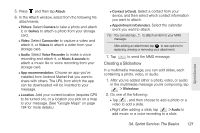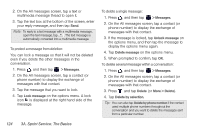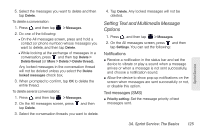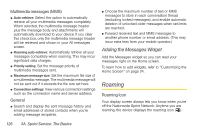HTC EVO View 4G User Manual (Gingerbread) - Page 133
Creating a Slideshow
 |
View all HTC EVO View 4G manuals
Add to My Manuals
Save this manual to your list of manuals |
Page 133 highlights
5. Press and then tap Attach. 6. In the Attach window, select from the following file attachments: Ⅲ Picture. Select Camera to take a photo and attach it, or Gallery to attach a photo from your storage card. Ⅲ Video. Select Camcorder to capture a video and attach it, or Videos to attach a video from your storage card. Ⅲ Audio. Select Voice Recorder to make a voice recording and attach it, or Music & sounds to attach a music file or voice recording from your storage card. Ⅲ App recommendation. Choose an app you've installed from Android Market that you want to share with others. The URL from which the app can be downloaded will be inserted to your message. Ⅲ Location. Add your current location (requires GPS to be turned on), or a location you pick on a map to your message. (See "Google Maps" on page 184 for more details.) Ⅲ Contact (vCard). Select a contact from your device, and then select which contact information you want to attach. Ⅲ Appointment (vCalendar). Select the calendar event you want to attach. Tip: You can also tap message. to attach an item to your MMS After adding an attachment, tap to see options for replacing, viewing or removing your attachment. 7. Tap to send the MMS message. Creating a Slideshow In a multimedia message, you can add slides, each containing a photo, video, or audio. 1. After you've added either a photo, video, or audio in the multimedia message you're composing, tap > Slideshow. 2. Do one of the following: Ⅲ Tap , and then choose to add a photo or a video to add a slide. Ⅲ Right after adding a slide, tap > Audio to add music or a voice recording to a slide. Sprint Service 3A. Sprint Service: The Basics 121